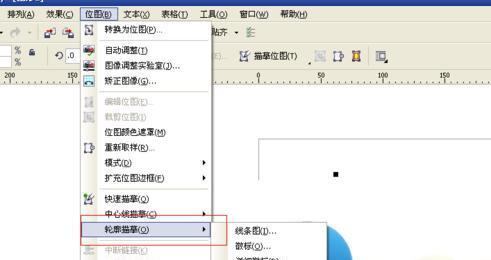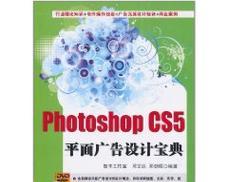在某些情况下,我们可能需要设置计算机在开机时自动执行某些操作。本文将介绍如何使用DiskPart工具对C盘进行压缩,以实现强制开机时自动执行的目的。

1.确认磁盘分区情况

在使用DiskPart工具进行压缩之前,我们需要先确认C盘的磁盘分区情况,以确定是否有足够的可用空间进行压缩。
2.打开命令提示符窗口
使用管理员权限打开命令提示符窗口,以便执行DiskPart命令。

3.进入DiskPart工具
在命令提示符窗口中输入“diskpart”命令,进入DiskPart工具的交互界面。
4.列出当前所有磁盘
在DiskPart交互界面中输入“listdisk”命令,列出当前所有可用的磁盘。
5.选择目标磁盘
根据磁盘的大小和标识选择目标磁盘,输入“selectdisk[磁盘号]”命令进行选择。
6.列出当前磁盘的分区情况
在DiskPart交互界面中输入“listpartition”命令,列出当前磁盘的分区情况。
7.选择目标分区
根据分区的大小和标识选择目标分区,输入“selectpartition[分区号]”命令进行选择。
8.压缩选定的分区
在DiskPart交互界面中输入“shrinkdesired=[压缩大小]”命令,压缩选定的分区,并释放出可用空间。
9.设置自动执行程序
使用命令“bcdedit/set{current}bootautoexec[程序路径]”设置自动执行程序的路径和名称。
10.退出DiskPart工具
在DiskPart交互界面中输入“exit”命令退出DiskPart工具。
11.关闭命令提示符窗口
在完成设置后,关闭命令提示符窗口。
12.重启计算机
重启计算机以使设置生效。
13.验证自动执行程序
在计算机重新启动后,验证自动执行程序是否成功运行。
14.调整压缩大小
如果压缩后的空间不足以容纳所需的程序,可以通过重复步骤8至11的操作,调整压缩大小。
15.结论及注意事项
通过使用DiskPart工具对C盘进行压缩,并设置自动执行程序,我们可以实现强制开机时自动执行的目的。在操作过程中需要注意备份重要数据,并谨慎调整压缩大小,以免造成数据丢失或系统不稳定。
本文介绍了如何使用DiskPart工具对C盘进行压缩,并设置自动执行程序,从而实现强制开机时自动执行的目的。通过遵循本文提供的步骤和注意事项,读者可以轻松完成相关操作。