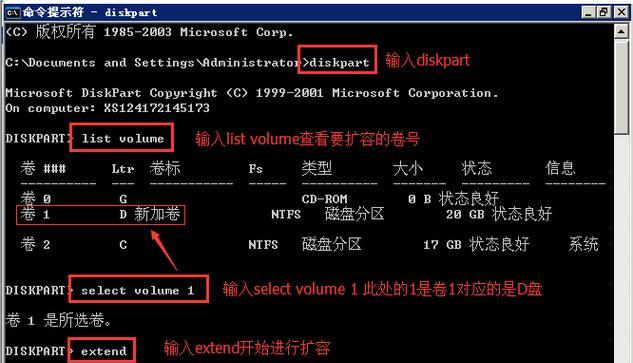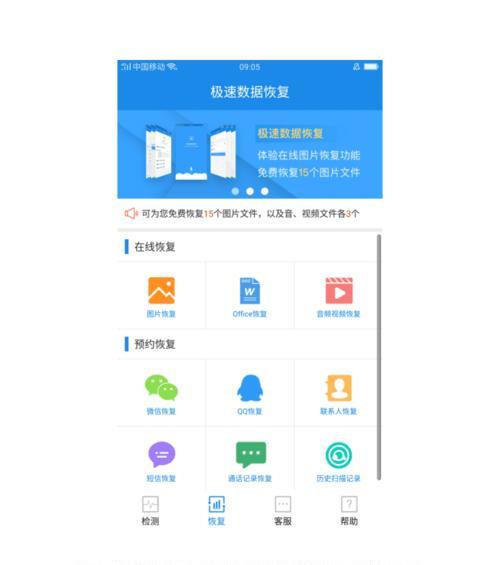随着我们使用电脑的时间越来越长,C盘中存储的文件会越来越多,导致我们常常遇到C盘满了的情况。很多人不知道如何清理C盘,但其实有很多不重要的东西可以清理掉,从而释放C盘的空间。本文将介绍15个清理C盘不重要东西的窍门,帮助你轻松解决C盘满了的问题。
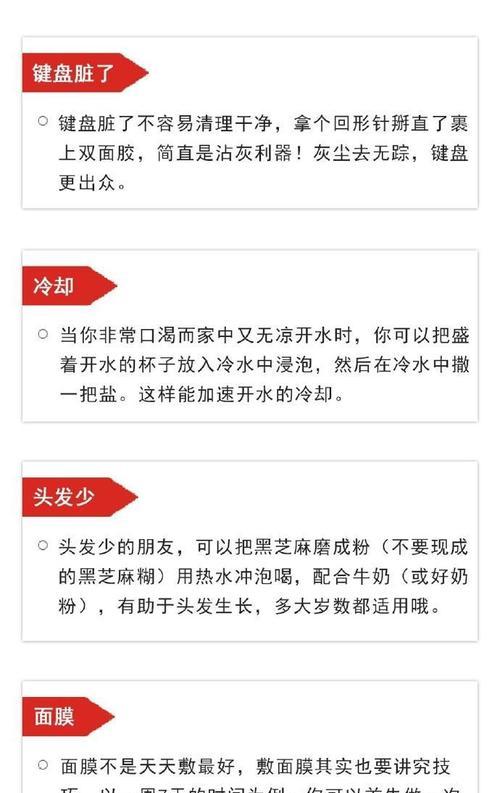
一、清理回收站
回收站是系统自带的一个文件临时存放处,当我们删除文件时,文件并没有真正被删除,而是被放进了回收站里。清空回收站是释放C盘空间的最简单方法之一。
二、删除临时文件
临时文件是在计算机运行程序或安装软件时产生的,它们通常被保存在C:\Windows\Temp目录下。清理这些临时文件可以释放一些C盘空间。
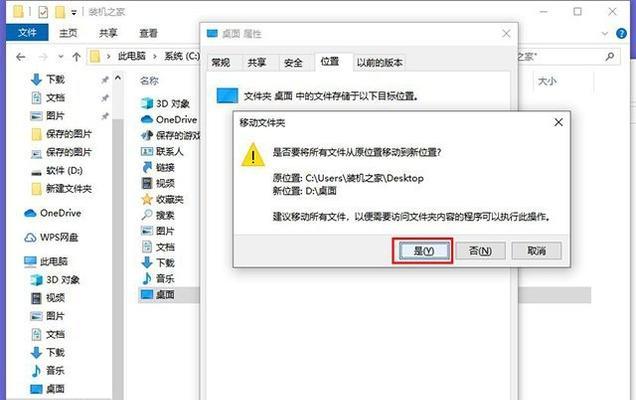
三、卸载不常用的软件
我们经常安装各种软件,但有些软件可能很久都没用过了,这时可以卸载掉这些不常用的软件,释放C盘空间。
四、清理浏览器缓存
浏览器缓存保存了我们浏览网页时的一些临时文件和图片,这些文件会占用一些C盘空间。我们可以打开浏览器的设置,选择清空缓存来释放这些空间。
五、清理系统更新文件
系统更新文件也会占用一些C盘空间,我们可以打开计算机管理器,进入“服务和应用程序”下的“服务”选项卡,找到“Windows更新”服务,右键选择“停止”,然后进入“C:\Windows\SoftwareDistribution\Download”目录下删除下载的更新文件。
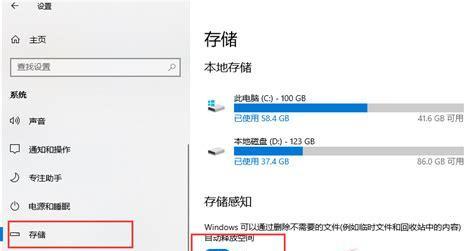
六、删除系统恢复点
系统恢复点是我们在电脑出现问题时使用的一个备份,但是它也会占用一些C盘空间。我们可以打开计算机管理器,在“系统保护”中选择C盘,然后点击“配置”按钮,将“当前使用的磁盘空间”调整为一个较小的值,或者直接删除所有系统恢复点。
七、清理日志文件
日志文件记录了系统和应用程序的操作信息,这些文件会随着时间的推移而变得越来越大。我们可以打开事件查看器,找到应用程序日志和系统日志,然后右键选择“清除日志”,清理掉这些文件。
八、清理Windows更新备份文件
Windows更新备份文件包含了我们更新Windows系统时下载的一些备份文件,这些文件也会占用一些C盘空间。我们可以打开计算机管理器,找到“C:\Windows\SoftwareDistribution\Download”目录下的文件夹,删除其中的所有内容。
九、清理桌面上的文件
桌面上放置的文件也会占用C盘空间,我们可以将这些文件移动到其他磁盘上或者删除掉。
十、关闭休眠功能
休眠功能是电脑休息时的一个省电模式,但是它会在C盘上创建一个和内存大小相等的文件,因此关闭休眠功能可以释放一些C盘空间。我们可以打开命令提示符,输入“powercfg-hoff”来关闭休眠功能。
十一、清理Windows搜索索引
Windows搜索索引包含了我们计算机上的所有文件和文件夹,它可以帮助我们更快速地找到文件,但是它也会占用一些C盘空间。我们可以打开计算机管理器,进入“服务和应用程序”下的“服务”选项卡,找到“Windows搜索”服务,右键选择“停止”,然后进入“C:\ProgramData\Microsoft\Search\Data\Applications\Windows”目录下删除索引文件。
十二、清理资源回收器
资源回收器是Windows自带的一个垃圾清理工具,它可以帮助我们清理一些临时文件、日志文件和回收站等。我们可以在开始菜单中搜索“资源回收器”,然后运行它进行清理。
十三、清理无用程序
我们经常会在计算机上安装一些程序,但有些程序已经很久没用过了,这时可以卸载掉这些无用的程序,释放C盘空间。
十四、清理系统缓存
系统缓存保存了系统运行时的一些信息,它可以帮助系统更快速地运行,但是它也会占用一些C盘空间。我们可以打开命令提示符,输入“netstopwuauserv”和“netstopcryptSvc”和“netstopbits”和“netstopmsiserver”命令停止相关服务,然后进入“C:\Windows\SoftwareDistribution\DataStore”目录下删除相关文件。
十五、使用专业的清理工具
除了上述方法外,我们还可以使用一些专业的清理工具,比如CCleaner、360安全卫士等。这些工具可以扫描我们的计算机,并删除一些不需要的文件和程序,从而释放C盘空间。
C盘满了不是什么大问题,只要掌握了上述15个清理C盘不重要东西的窍门,就能轻松解决C盘满了的问题。让我们的电脑“瘦身”,让我们的计算机更加流畅!