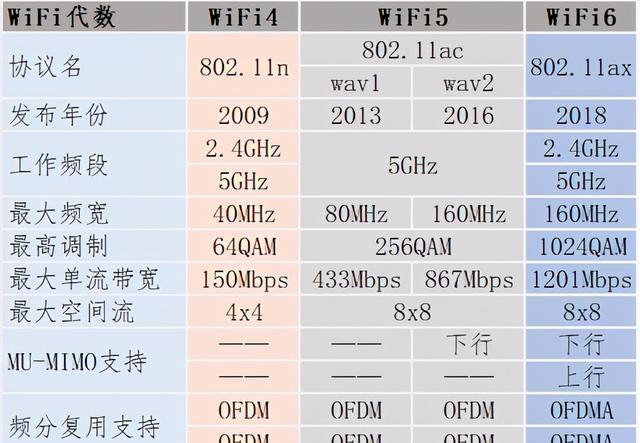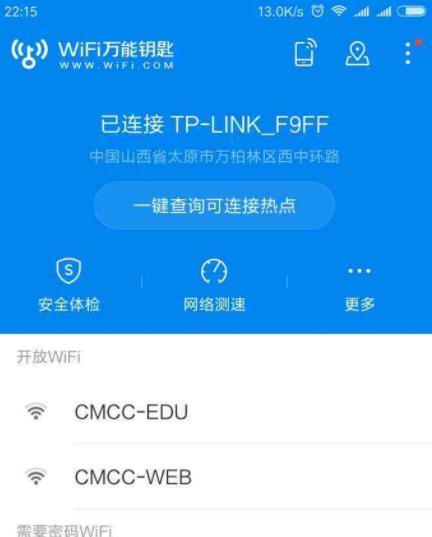随着无线网络的普及,使用无线网卡连接路由器已成为大家常见的上网方式之一。本文将为大家介绍如何设置无线网卡连接路由器,并提供详细的步骤指导,让您轻松实现无线上网的便利。

1.了解无线网卡的工作原理与类型
在开始设置之前,我们首先需要了解无线网卡的工作原理以及不同类型的无线网卡。无线网卡是将电脑与路由器之间的数据进行传输的设备,它可以通过电脑的USB接口或PCI插槽进行连接。

2.确认无线网卡与路由器的兼容性
在购买无线网卡之前,我们需要确认其与路由器的兼容性。不同型号和品牌的无线网卡对于路由器的兼容性是有一定要求的,我们可以通过查看产品说明书或咨询专业人士来确认兼容性。
3.选择合适的安全加密方式
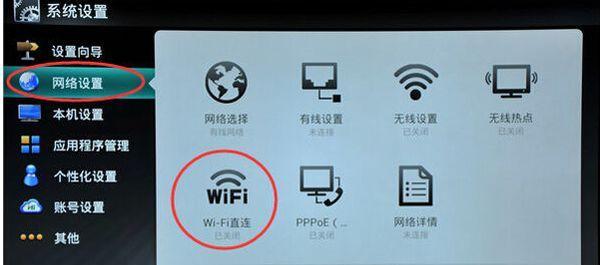
为了保障无线网络的安全,我们需要选择合适的安全加密方式。常见的加密方式包括WEP、WPA、WPA2等,我们可以根据自己的需要选择适合的加密方式,以提高网络安全性。
4.插入无线网卡并安装驱动程序
在关闭电脑的情况下,将无线网卡插入电脑的USB接口或PCI插槽中,并确保牢固连接。开启电脑,等待操作系统识别并自动安装相应的驱动程序。
5.搜索可用的无线网络
打开电脑的无线网络设置界面,在附近的无线网络列表中,搜索到可用的无线网络。通常情况下,您可以看到您所连接的路由器的名称。
6.连接路由器
在搜索到可用的无线网络列表中,双击选择您要连接的路由器名称,并点击“连接”按钮。在此过程中,可能需要输入您所设定的路由器密码进行身份验证。
7.进行网络设置
连接成功后,我们需要进行一些基本的网络设置。设置IP地址获取方式为自动获取(DHCP),或者手动配置IP地址、子网掩码和网关等。
8.检查网络连接状态
设置完成后,我们需要检查网络连接状态是否正常。打开浏览器,尝试访问一个网页,确保无线网络连接正常并且能够正常上网。
9.调整无线网卡的信号强度
如果发现无线网络信号弱或者不稳定,我们可以通过调整无线网卡的天线方向或者使用信号增强器等方式来改善信号质量。
10.优化无线网络设置
除了基本的无线网络连接设置外,我们还可以进行一些优化设置。更改无线网络名称(SSID)和密码,限制无线网络的访问范围,设置访客网络等。
11.注意无线网络安全
为了保障无线网络的安全,我们需要时刻关注无线网络的安全性。定期更改无线网络密码,禁止不明设备接入,使用防火墙保护网络等都是提高无线网络安全性的有效方法。
12.解决无线网络连接问题
有时候,我们可能会遇到无线网络连接问题,例如连接不上、速度慢等。在遇到问题时,我们可以通过检查路由器设置、重启设备、调整信道等方式来解决问题。
13.升级无线网卡驱动程序
随着技术的不断进步,无线网卡驱动程序也会进行更新。定期检查并升级无线网卡驱动程序,可以提升无线网络连接的稳定性和性能。
14.充分利用无线网络资源
一旦成功连接到无线网络,我们可以充分利用无线网络资源。通过无线打印、无线传输文件、无线投屏等方式,实现更多便捷的操作。
15.
通过以上步骤和设置,我们可以轻松地使用无线网卡连接路由器,实现便捷的无线上网体验。在设置过程中,我们需要注意网络安全,并定期进行相关维护和升级,以保障无线网络的稳定性和安全性。让我们畅享网络生活的同时,也要保护好自己的网络环境。