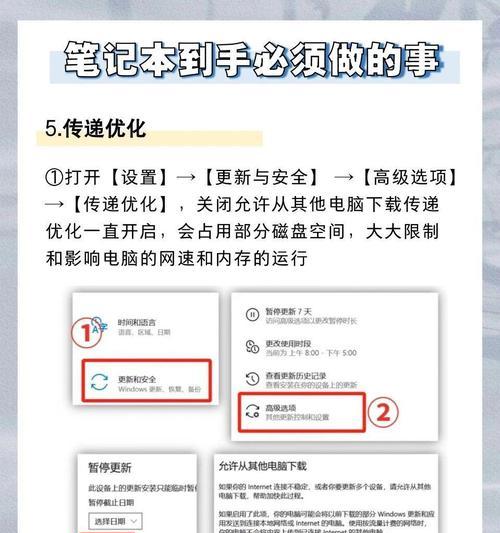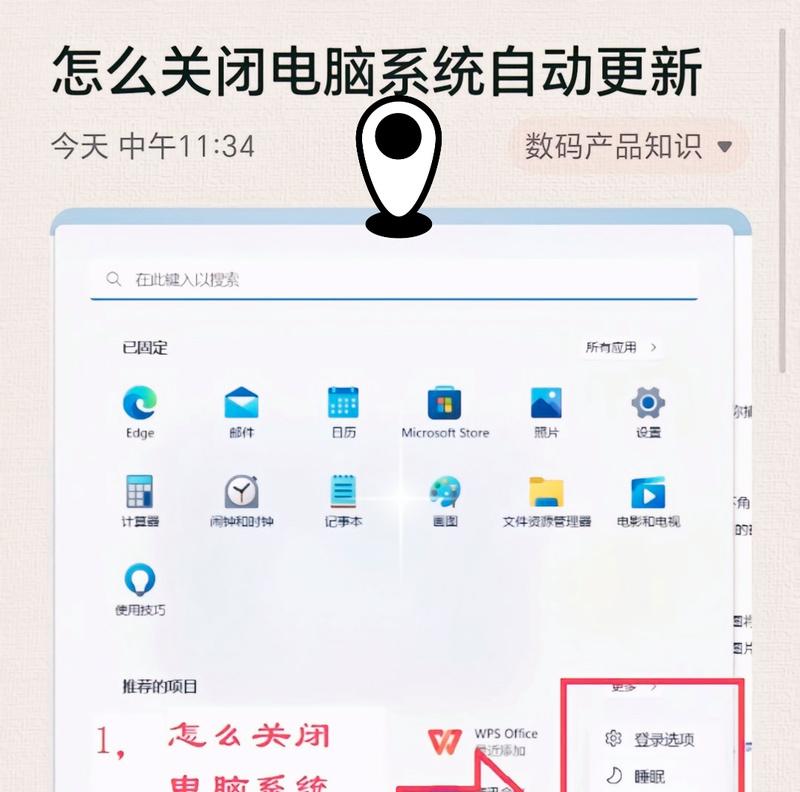在生活和工作中,我们可能会遇到需要在不同电脑之间进行文件传输的情况。这时,如何让两台电脑互通就变得非常重要。下面,我们将为大家详细介绍实现电脑互通的具体步骤。
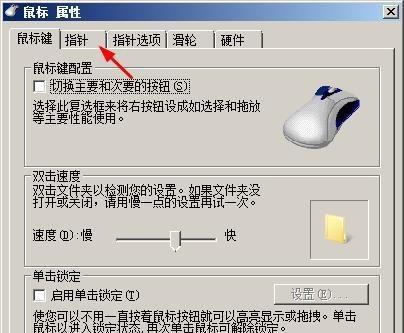
一、确定电脑连接方式
如果两台电脑处于同一网络环境下,则可以通过局域网连接;如果两台电脑不在同一网络环境下,则可以通过互联网连接。
二、配置网络共享
要实现两台电脑之间的文件共享,需要在电脑中开启网络共享功能,并设置共享文件夹。具体方法为:在“控制面板”中找到“网络和共享中心”,进入“高级共享设置”,开启“文件和打印机共享”,并设置共享文件夹。
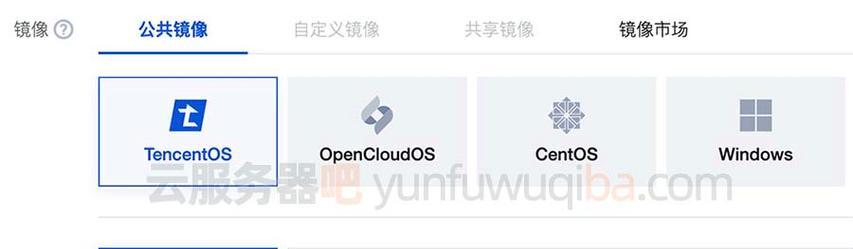
三、配置网络组
为了方便管理网络连接,可以将多台电脑进行分类,组成网络组。在“控制面板”中找到“系统和安全”,点击“系统”,进入“计算机名、域和工作组设置”,选择“工作组”,设置网络组名称。
四、设置静态IP地址
为了方便管理网络连接,可以为每台电脑设置静态IP地址。在“控制面板”中找到“网络和共享中心”,进入“更改适配器设置”,右键点击选中的网络连接,选择“属性”,在“Internet协议版本4(TCP/IPv4)”下选择“属性”,设置静态IP地址。
五、查找网络计算机
在Windows资源管理器中,点击“网络”可以查找当前网络中的所有计算机。

六、输入电脑名称
如果无法自动查找到另一台电脑,可以手动输入该电脑的名称。在Windows资源管理器中,点击“计算机”-“映射网络驱动器”,输入另一台电脑的名称或IP地址。
七、输入访问权限
在输入另一台电脑的名称后,会出现用户名和密码的登录界面。输入对应的用户名和密码,确保具有访问权限。
八、共享文件夹
在完成登录后,选择需要共享的文件夹,并通过右键菜单中的“共享”选项进行共享。在共享设置中,可以设置具体的访问权限。
九、访问共享文件夹
完成文件夹的共享后,可以在另一台电脑上通过Windows资源管理器中的“网络”或者“计算机”找到该文件夹,并进行访问。
十、选择文件
在访问共享文件夹后,可以选择需要传输的文件,并通过复制/粘贴等方式进行传输。
十一、使用第三方工具
除了上述方法外,还可以使用第三方工具进行电脑之间的文件传输,如U盘、移动硬盘等。这些工具不需要网络环境支持,可靠性较高,但是需要手动连接。
十二、使用云存储
云存储服务提供了一种便捷的文件传输方式。可以将需要传输的文件上传到云存储中,然后在另一台电脑上下载即可。云存储服务具有存储空间大、传输速度快等优点,但需要注意安全性问题。
十三、使用FTP服务器
FTP服务器也是一种可选的电脑之间文件传输方式。使用FTP服务器需要搭建FTP服务器和FTP客户端,比较麻烦,但是文件传输速度较快,而且可以对文件进行压缩和加密。
十四、通过邮件传输
对于较小的文件,可以通过邮件进行传输。只需要将文件作为附件添加到邮件中,发送到目标电脑即可。这种方式适用于小文件和敏感信息。
十五、
以上就是让两台电脑互通的具体步骤和方法。不同的方法适用于不同的场景和需求,可以根据具体情况选择合适的方式进行文件传输。通过实现电脑互通,可以提高工作效率,方便快捷地处理文件和数据。