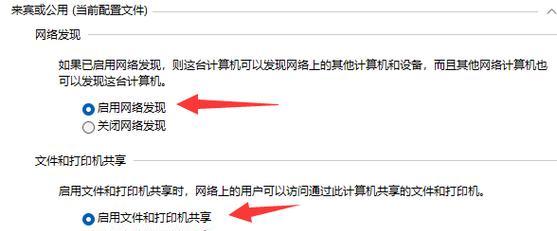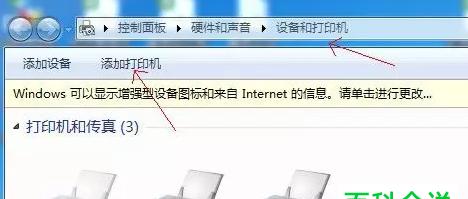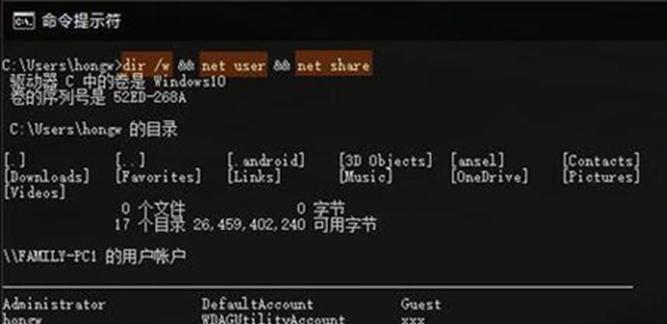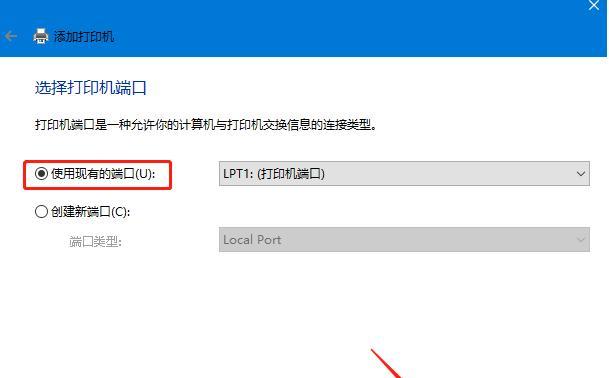随着科技的不断发展,电脑成为我们日常生活、学习和工作中必不可少的工具之一。而打印机,则是电脑外部设备中的重要成员。如何正确添加打印机设备,成为了许多人需要了解和掌握的技巧之一。本文将从多方面给出电脑添加打印机设备的技巧,帮助大家更好的完成添加过程。
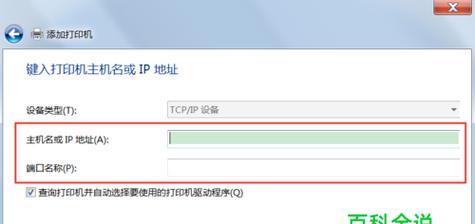
一、了解打印机的类型和驱动
在添加打印机设备之前,我们需要了解自己所拥有的打印机类型和驱动版本,这样才能保证添加过程顺利无阻。目前市场上的打印机主要分为喷墨式和激光式两种。而驱动也有32位和64位之分。我们可以在设备管理器中查看自己电脑上已经安装的驱动版本。
二、通过网络搜索寻找适配驱动
如果我们没有打印机的驱动程序,可以通过互联网搜索下载。建议选择官方网站或者第三方软件下载站下载,以免造成系统不稳定。
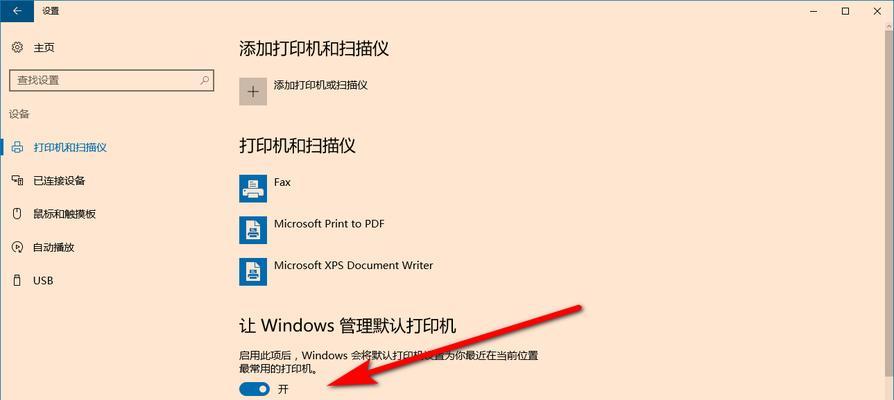
三、使用自带的驱动程序安装
有些打印机设备会附带自己的驱动程序安装盘,在安装时可以插入电脑进行安装。如果没有自带驱动程序安装盘,可以在设备管理器中查找并安装自带驱动程序。
四、使用Windows系统的驱动程序安装
除了自带驱动程序之外,Windows系统也自带了一些打印机设备的通用驱动程序。在添加打印机设备时,可以选择使用系统提供的通用驱动进行安装。
五、通过Windows更新获得驱动
在添加打印机设备时,如果没有相应的驱动程序,可以通过Windows更新功能获得最新的驱动程序。打开设备管理器,找到添加打印机设备,然后点击更新驱动程序。
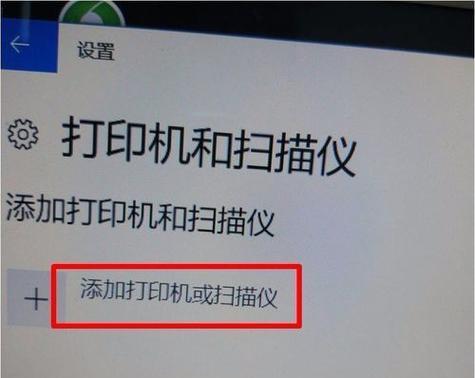
六、通过PnP技术自动搜索匹配驱动
PnP技术是PlugandPlay的缩写,即“即插即用”技术。该技术可以自动识别电脑上的设备并搜索匹配的驱动程序,从而省去了用户手动搜索和下载的麻烦。
七、通过WPSOffice添加打印机
在使用WPSOffice时,我们可以通过软件内置的打印机设备管理器添加打印机。在“选项”中找到“打印”选项,然后点击“添加打印机”按钮,选择相应的设备即可。
八、通过控制面板添加打印机
在Windows系统中,我们还可以通过控制面板来添加打印机设备。打开控制面板,找到“设备和打印机”选项,然后点击“添加打印机”按钮,按照提示完成添加即可。
九、通过打印机设备自带的WPS应用添加
有些打印机设备会自带WPSOffice应用程序,我们可以通过这个应用程序来添加打印机。打开WPSOffice应用程序,在“选项”中找到“打印”选项,然后点击“添加打印机”按钮,选择相应的设备即可。
十、通过USB连接添加打印机
如果我们的打印机设备支持USB连接,那么我们可以通过USB线将电脑和打印机连接起来,然后进行添加设置。
十一、通过WiFi连接添加打印机
一些高端的打印机设备支持WiFi连接,我们可以通过WiFi将电脑和打印机连接起来,并进行添加设置。
十二、通过蓝牙连接添加打印机
一些高端的打印机设备支持蓝牙连接,我们可以通过蓝牙将电脑和打印机连接起来,并进行添加设置。
十三、注意事项
在添加打印机设备时,我们需要注意以下几点:要选择正确的驱动程序;要确保电脑和打印机设备连接正常;添加时要按照提示操作,避免操作失误。
十四、添加成功后的测试
在完成打印机设备的添加设置后,我们需要进行一次测试,检验打印机是否正常工作。我们可以选择打印一份测试页,检查打印机设备是否正常。
十五、
通过本文的介绍,相信大家对如何添加打印机设备有了更深入的了解。不同的添加方式适用于不同的场景,我们可以根据自己的实际情况进行选择。希望大家能够掌握电脑添加打印机设备的技巧,让我们的打印工作更加高效。