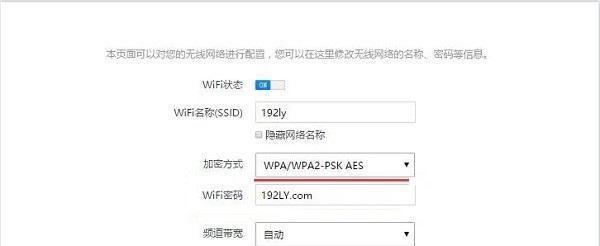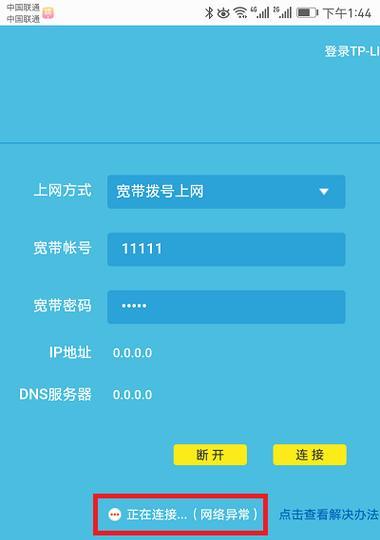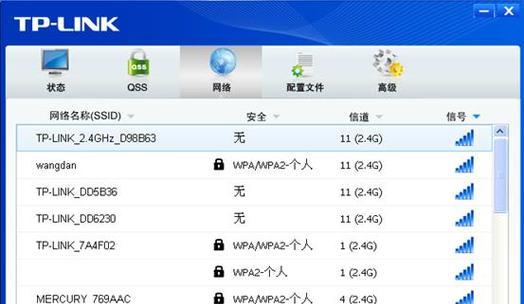随着网络的发展,越来越多的人开始使用无线网络。而在无线网络中,网卡起着至关重要的作用。对于想要安装TP-Link网卡但又不了解如何安装的用户来说,本篇文章将为大家详细介绍TP-Link网卡的安装教程。

准备工作
1.1了解您的电脑系统类型
1.2下载最新的驱动程序
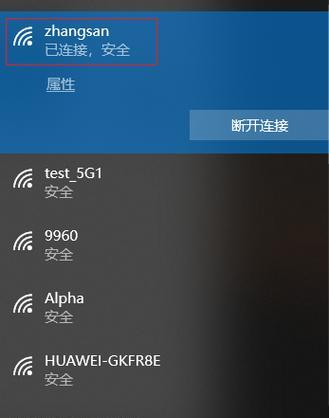
开始安装
2.1将TP-Link网卡插入电脑的PCI插槽
2.2安装驱动程序
安装驱动程序的具体步骤
3.1打开下载的驱动程序文件夹

3.2找到正确的驱动程序
3.3双击驱动程序进行安装
设置无线网络连接
4.1打开“网络和共享中心”
4.2点击“设置新连接或网络”
4.3选择“无线网络连接”
连接到WiFi网络
5.1扫描WiFi网络列表
5.2选择需要连接的WiFi网络
5.3输入密码进行连接
无法连接WiFi网络的解决方案
6.1检查网卡是否插好
6.2检查WiFi网络密码是否输入正确
6.3重启路由器和电脑
如何查看无线网络连接速度
7.1打开“任务管理器”
7.2点击“性能”
7.3查看网络速度
如何保持稳定的网络连接
8.1尽量远离电磁干扰源
8.2更换合适的天线
8.3更新驱动程序
如何检查网络速度
9.1打开浏览器
9.2输入“speedtest.net”
9.3点击“开始测试”
如何检查网络延迟
10.1打开CMD命令窗口
10.2输入“pingwww.baidu.com”
10.3查看结果
如何修改TP-Link网卡的高级设置
11.1打开“设备管理器”
11.2右键点击TP-Link网卡
11.3选择“属性”
如何解决Windows更新导致TP-Link网卡失效的问题
12.1取消更新
12.2更新驱动程序
12.3重装操作系统
如何处理TP-Link网卡频繁掉线的问题
13.1更换电脑主板或网卡插槽
13.2更换网线
13.3重装驱动程序
如何在TP-Link网卡上使用WPS功能
14.1打开WPS功能
14.2连接到无线网络
14.3自动获取IP地址
通过本文的介绍,相信大家已经了解了如何安装TP-Link网卡,以及如何解决各种问题。希望本文对大家有所帮助。