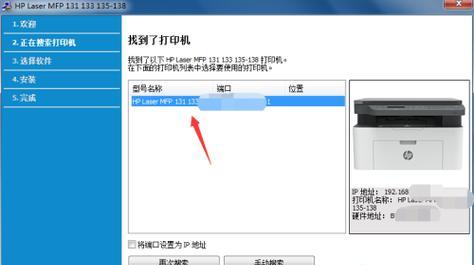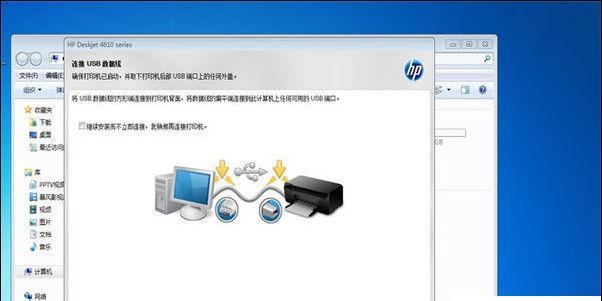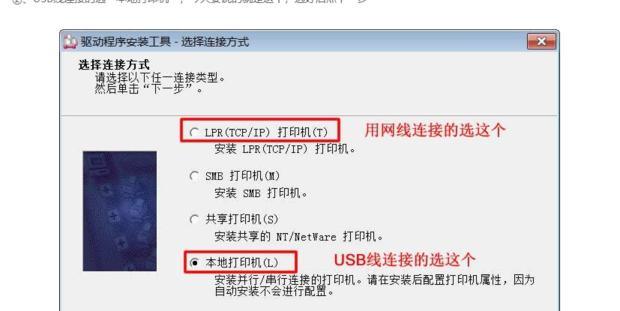打印机作为办公室中不可或缺的设备,往往会出现一些问题。其中最常见的问题就是驱动错误。这不仅影响了我们的工作效率,还浪费了大量时间和资源。本文将为大家介绍一些有效的解决方案,让您可以轻松地应对打印机驱动错误。
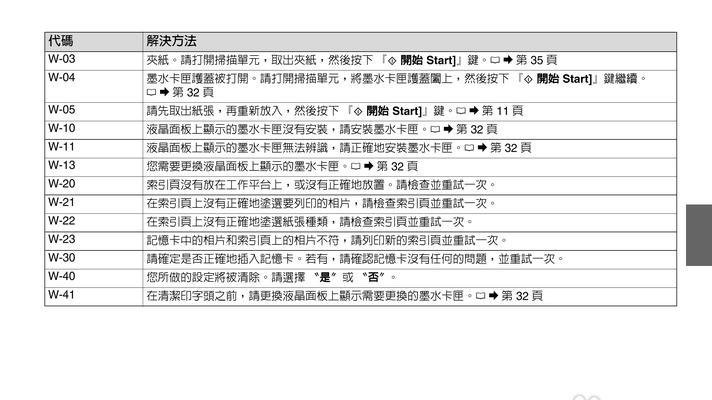
1、了解打印机驱动的作用和类型
在解决打印机驱动错误之前,我们需要先了解打印机驱动的作用和类型。打印机驱动是打印机和计算机之间的桥梁,它将计算机传输给打印机的指令转化为打印机能够理解的语言。根据不同的打印机类型和操作系统,驱动也有所不同。常见的驱动包括PCL、Postscript、GDI等。
2、检查驱动是否正常安装
当我们遇到打印机驱动错误时,首先要检查驱动是否正常安装。有时候我们会误删或意外损坏了驱动程序,导致驱动无法正常工作。此时需要重新安装驱动程序。

3、更新驱动程序
如果我们的驱动程序是较旧版本的,或者与我们的操作系统不兼容,那么就需要更新驱动程序。我们可以通过官方网站下载最新版本的驱动程序,或者使用驱动管理工具来自动更新。
4、解决驱动冲突问题
有时候我们同时安装了多个打印机驱动,或者安装了其他设备的驱动程序,就可能会出现驱动冲突问题。这种情况下,我们需要删除不必要的驱动程序或者禁用其他设备的驱动程序。
5、检查打印机连接是否正常
打印机驱动错误还可能与打印机的连接有关。如果打印机无法与计算机正常连接,那么驱动也无法正常工作。此时我们需要检查打印机的连接线是否插紧、打印机电源是否开启等。

6、清理打印机驱动缓存
有时候我们会发现打印机无法正常工作,但是重启计算机后又可以正常使用。这是因为Windows会将最近使用过的设备驱动缓存起来,以便下次更快地加载。但有时候缓存中的驱动会出现问题,导致打印机无法正常工作。此时我们可以清理打印机驱动缓存,方法是:在“设备管理器”中找到打印机驱动,右键点击并选择“属性”-“驱动程序”-“清除驱动程序包”。
7、修复系统文件错误
有时候我们会发现打印机驱动错误是由于系统文件损坏导致的。这时我们可以使用Windows自带的“系统文件检查工具”来修复错误。
8、使用驱动兼容性模式
如果我们的打印机驱动是较旧的版本,或者与我们的操作系统不兼容,那么就可以使用驱动兼容性模式。方法是:右键点击驱动程序,选择“属性”-“兼容性”-“运行该程序的兼容模式”-选择适合的操作系统。
9、重新安装操作系统
如果我们的计算机操作系统存在严重问题,导致打印机无法正常工作,那么就需要重新安装操作系统。但在此之前,我们需要备份好重要文件,并确保有可用的操作系统安装盘。
10、卸载并重新安装打印机
如果以上方法都无法解决问题,那么我们可以尝试卸载并重新安装打印机。方法是:在“设备管理器”中找到打印机,右键点击并选择“卸载设备”-重新安装打印机驱动。
11、禁用安全软件
有时候我们的安全软件会误认为打印机驱动是病毒或恶意软件,而导致无法正常工作。此时我们可以尝试禁用安全软件并重新安装驱动程序。
12、修复注册表错误
注册表是操作系统的核心组成部分之一,其中包含了所有软件和硬件的配置信息。有时候我们误操作或者软件不当会导致注册表出现错误,导致打印机无法正常工作。此时我们可以使用Windows自带的“注册表编辑器”来修复错误。
13、使用第三方工具
除了以上方法,还有很多第三方工具可以帮助我们解决打印机驱动错误。DriverBooster、DriverTalent等工具可以自动检测并更新驱动程序。
14、寻求专业帮助
如果以上方法均无法解决问题,那么我们需要寻求专业人士的帮助。他们可以帮助我们解决更加复杂的问题,确保我们的打印机正常工作。
15、小结
打印机驱动错误对我们的工作和学习都会造成很大的影响。在遇到问题时,我们需要耐心地排查并尝试各种解决方案。如果自己无法解决,可以寻求专业人士的帮助。相信通过我们的努力,一定能够成功地解决打印机驱动错误问题。