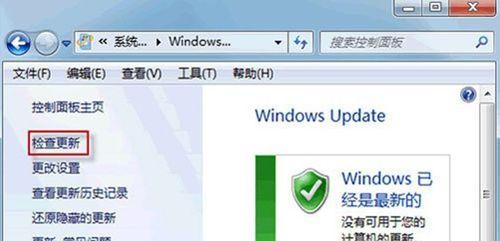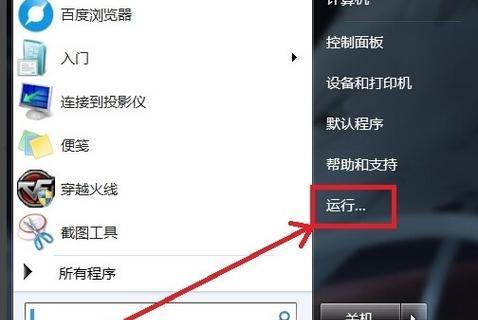C盘作为电脑的系统盘,常常承担着存储各种软件和系统文件的重任。随着时间的推移,C盘的存储空间也随之减少。许多人在清理C盘垃圾时只顾着清理系统文件,而忽略了系统之外的文件。本文将带领大家学习如何清除C盘除系统之外的垃圾文件。

清理浏览器缓存文件
在浏览器中访问网页时,会产生一些临时文件和缓存文件,这些文件会占用大量的磁盘空间。我们可以通过以下步骤来清理浏览器缓存文件:打开浏览器设置-》高级-》隐私和安全-》清除浏览数据。
删除临时文件夹中的文件
临时文件夹是一个系统默认生成的文件夹,它包含了一些暂时不需要的文件,这些文件会占用很多磁盘空间。我们可以通过以下步骤来删除临时文件夹中的文件:按下Win+R打开运行窗口-》输入%temp%-》回车-》选中所有文件-》删除。

清理系统日志文件
系统日志文件会记录电脑的运行情况,但是这些文件也会占用很多的磁盘空间。我们可以通过以下步骤来清理系统日志文件:打开控制面板-》管理工具-》事件查看器-》左边的面板选择“Windows日志”-》选择“应用程序”或“系统”-》右键点击日志文件,选择“清除日志”。
清除回收站
回收站是一个系统默认生成的文件夹,它存储了所有被删除文件的备份。我们可以通过以下步骤来清空回收站:右键点击回收站图标-》选择“清空回收站”。
清理应用程序缓存
有些应用程序会在运行过程中产生一些缓存文件,这些文件会占用很多磁盘空间。我们可以通过以下步骤来清理应用程序缓存:打开控制面板-》点击“程序”-》点击“程序和功能”-》选择需要清理的程序-》右键点击程序名称-》选择“卸载/更改”。

删除不必要的程序和文件
删除不必要的程序和文件也可以释放一些存储空间。我们可以通过以下步骤来删除不必要的程序和文件:打开控制面板-》点击“程序”-》点击“程序和功能”-》选择需要删除的程序-》右键点击程序名称-》选择“卸载/更改”。
清理系统备份文件
系统备份文件是系统自动生成的文件,它包含了系统的备份信息。我们可以通过以下步骤来清理系统备份文件:打开控制面板-》系统和安全-》文件历史记录-》删除旧的备份。
清理系统快照
系统快照是系统恢复时使用的文件,它们会占用很多磁盘空间。我们可以通过以下步骤来清理系统快照:打开控制面板-》系统和安全-》打开“系统”-》左侧面板选择“系统保护”-》选择需要清理的磁盘-》点击“配置”-》点击“删除”-》点击“确定”。
清理Windows更新文件
Windows更新文件包含了Windows系统更新的备份信息。我们可以通过以下步骤来清理Windows更新文件:打开控制面板-》系统和安全-》打开“Windows更新”-》点击“查看更新历史记录”-》点击“清除更新历史记录”。
清理无用的驱动程序
无用的驱动程序会占用一定的磁盘空间。我们可以通过以下步骤来清理无用的驱动程序:打开设备管理器-》右键点击不需要的设备-》选择“卸载设备”。
清理大型文件
大型文件是指占用磁盘空间较大的文件,我们可以通过以下步骤来清理大型文件:打开文件资源管理器-》选择要清理的磁盘-》点击“搜索”-》在搜索栏中输入“size:>100MB”(大小大于100MB的文件)-》删除搜索结果中不需要的文件。
清理系统日志记录
系统日志记录包含了电脑运行时的各种信息,这些信息会占用磁盘空间。我们可以通过以下步骤来清理系统日志记录:打开事件查看器-》选择左侧面板中的“应用程序和服务日志”-》选择要清理的日志文件夹-》右键点击日志文件夹,选择“清除日志”。
清理Windows缓存
Windows缓存包括了各种不同类型的缓存文件,这些缓存文件会占用很多磁盘空间。我们可以通过以下步骤来清理Windows缓存:打开磁盘清理工具-》选择要清理的磁盘-》选择“系统文件”-》勾选“WindowsUpdate清理”和“临时文件”-》点击“确定”。
清理下载文件夹
下载文件夹是存储下载文件的文件夹,这些文件会占用磁盘空间。我们可以通过以下步骤来清理下载文件夹:打开下载文件夹-》选中不需要的文件-》删除。
通过以上的方法,我们可以轻松地清除C盘除系统之外的垃圾文件,释放存储空间。同时,我们也需要注意到一些重要的文件不能随便删除。如果不确定某个文件是否可以删除,最好不要操作。