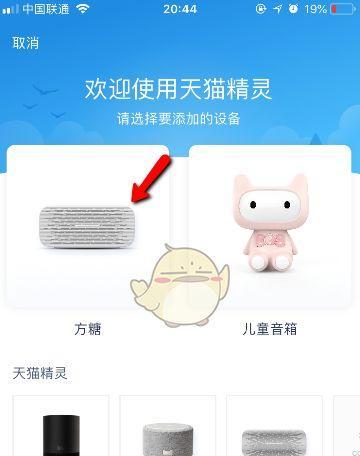在现代社会,无线网络已经成为我们生活中必不可少的一部分。连接电脑与WiFi网络可以为我们提供更加便捷和快速的上网体验。本文将为大家详细介绍如何在电脑上连接WiFi,让你轻松畅享无线网络世界。

了解你的电脑
1.确定操作系统类型及版本——选择最适合你电脑的连接方式
我们需要了解自己电脑的操作系统类型和版本,如Windows、MacOS等,并根据操作系统选择最适合的连接方式。
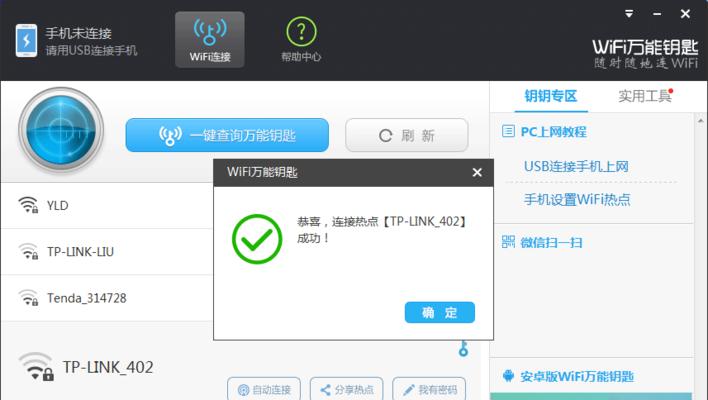
准备好所需设备和信息
2.获得WiFi网络的名称(SSID)和密码
在连接WiFi之前,我们需要获取WiFi网络的名称(SSID)和密码。通常情况下,这些信息可以在路由器背面或者相关文件中找到。
使用内置的WiFi功能连接WiFi网络
3.打开电脑内置的WiFi功能
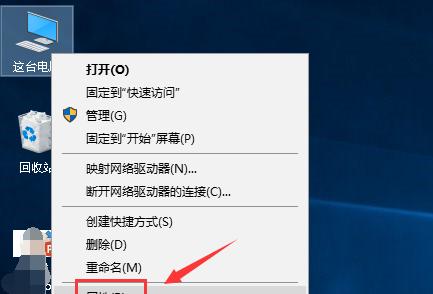
在电脑右下角的任务栏找到WiFi图标,并点击打开WiFi设置。
4.扫描可用的WiFi网络
在WiFi设置界面,点击“扫描”按钮,等待系统扫描并列出可用的WiFi网络。
5.选择并连接WiFi网络
从扫描结果中找到你要连接的WiFi网络,并点击连接按钮。输入WiFi密码后,点击“连接”按钮即可完成连接。
使用外置的WiFi适配器连接WiFi网络
6.确定是否需要外置的WiFi适配器
如果你的电脑没有内置的WiFi功能,那么你需要购买并安装一个外置的WiFi适配器。
7.插入WiFi适配器
将WiFi适配器插入电脑的USB接口,并等待电脑自动识别和安装适配器驱动程序。
8.连接WiFi网络
在完成适配器安装后,按照第三步的方法连接WiFi网络。
解决可能遇到的问题
9.无法找到WiFi网络
如果在扫描可用的WiFi网络时无法找到你要连接的网络,可以尝试重新启动电脑或者移动到离路由器更近的地方。
10.输入密码时出错
如果在连接WiFi时输入密码时出错,可以确认密码是否输入正确,或者重置路由器密码后再次尝试连接。
11.WiFi信号弱或不稳定
如果你在使用WiFi时遇到信号弱或不稳定的情况,可以尝试调整路由器位置或者购买WiFi信号增强器来增强信号。
保持网络安全和稳定
12.及时更新电脑和路由器的系统和软件
为了保持网络安全和稳定,建议定期更新电脑和路由器的系统和软件。
13.设置密码保护你的WiFi网络
为了防止未经授权的人连接你的WiFi网络,务必设置一个强密码,并定期更换密码以增加安全性。
通过本文的学习,相信大家已经掌握了在电脑上连接WiFi网络的方法。只要按照步骤操作,就能轻松畅享无线上网的乐趣。记得保持网络安全,并根据需要及时更新设备和软件,以获得更好的上网体验。