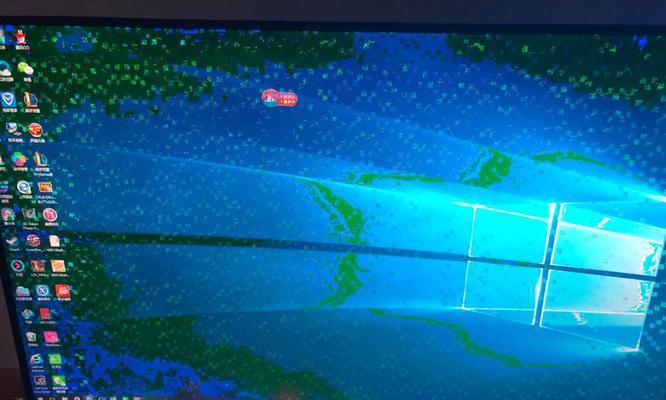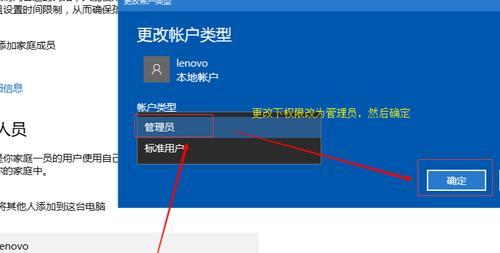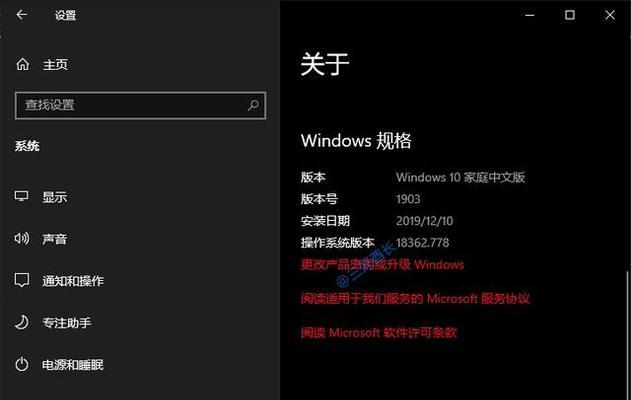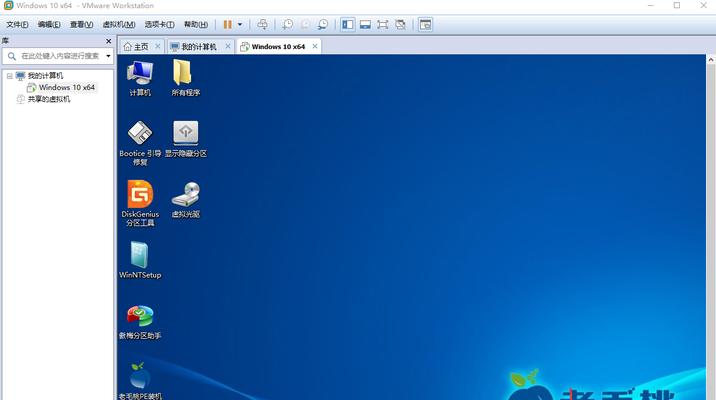在使用电脑的过程中,有时候会出现声音无法输出的问题,这时候就需要重新安装声卡驱动。但对于一些不熟悉电脑操作的用户来说,这个过程可能会比较困难。今天,我们将为大家介绍Win10重装声卡驱动的详细步骤,帮助大家解决声音无法输出的问题。
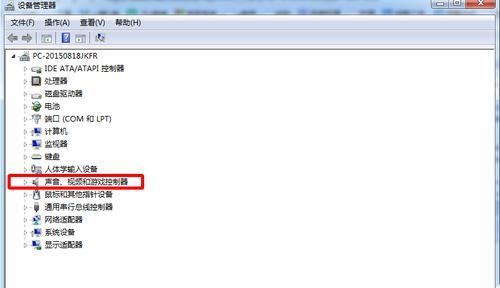
一、备份驱动程序
在重装声卡驱动之前,我们需要先备份一下当前的驱动程序。打开“设备管理器”,找到“声音、视频和游戏控制器”,右键点击“声卡”,选择“属性”,再点击“驱动程序”标签页,选择“驱动程序详细信息”,复制出所有的信息。
二、卸载原有驱动
在备份好当前驱动程序之后,我们需要先卸载原有的驱动程序。在“设备管理器”中找到“声音、视频和游戏控制器”,右键点击“声卡”,选择“卸载设备”,然后勾选“删除驱动程序”,点击“卸载”。

三、下载新的驱动程序
在卸载完原有驱动之后,我们需要下载新的驱动程序。在网上搜索“Win10声卡驱动下载”,选择合适的驱动程序下载地址,下载后解压缩到电脑中。
四、安装新的驱动程序
找到解压缩后的驱动程序文件夹,在其中找到“setup.exe”文件,运行该文件。安装过程中可能会出现一些提示框,根据提示进行操作即可。
五、重新启动电脑
在安装好新的驱动程序之后,我们需要重新启动电脑,以便驱动程序生效。重启之后,尝试播放一段音乐或者视频,看看声音是否正常输出。

六、检查声卡设置
如果声音还是无法输出,我们可以检查一下声卡的设置。打开“控制面板”,选择“声音”,找到“播放”标签页,检查是否选中了正确的设备。
七、检查线路连接
有时候声音无法输出是因为线路连接不良。检查一下音箱或耳机是否连接正常,以及电源是否通电。
八、检查音量设置
如果声音还是无法输出,我们可以检查一下音量设置。打开“控制面板”,选择“声音”,找到“播放”标签页,在选中的设备上右键点击,“属性”-“级别”,检查音量是否设置为最大。
九、检查音频格式
有时候声音无法输出是因为音频格式不支持。打开“控制面板”,选择“声音”,找到“播放”标签页,在选中的设备上右键点击,“属性”-“高级”,选择支持的音频格式即可。
十、检查更新
如果声音还是无法输出,我们可以检查一下是否有更新。打开“设置”,找到“更新和安全”,点击“检查更新”,查看是否有新的更新。
十一、扫描病毒
如果声音还是无法输出,我们可以扫描一下电脑是否中了病毒。打开杀毒软件,进行全盘扫描。
十二、检查硬件
如果以上方法都无法解决声音无法输出的问题,那么就需要检查一下硬件是否出了问题。可以请专业人员进行检修。
十三、注意事项
在进行声卡驱动重装之前,需要备份当前的驱动程序;在安装新的驱动程序之前,需要先卸载原有的驱动程序;在安装过程中,需要根据提示进行操作;在重启电脑之后,需要测试声音是否正常输出。
十四、问题解决
通过以上的方法,我们可以解决大部分声音无法输出的问题,让电脑恢复正常使用。
十五、
声卡驱动是保证电脑声音正常输出的关键之一,当出现声音无法输出的问题时,我们可以按照以上方法进行排查。在使用电脑的过程中,我们也需要注意定期检查更新和维护电脑,避免出现问题。