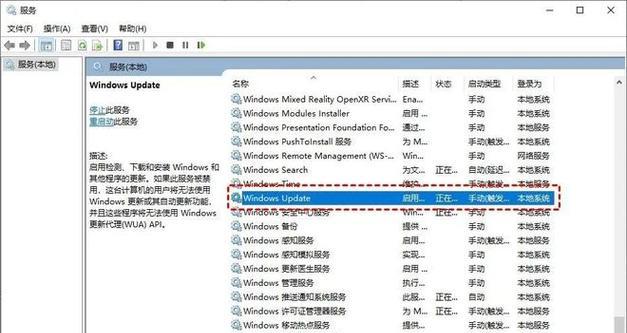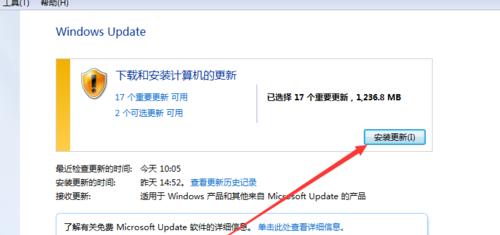电脑系统C盘满了怎么办?——清理C盘的有效方法
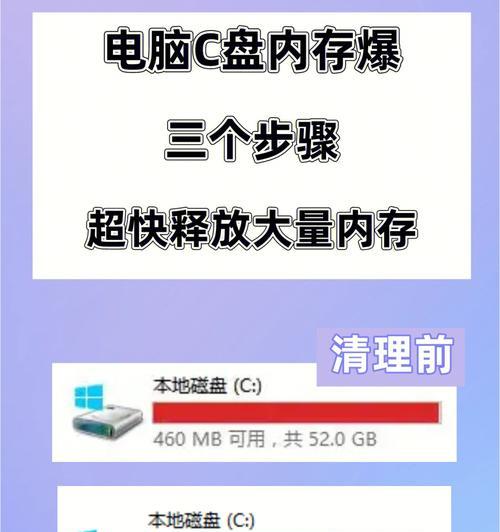
随着电脑使用时间的增长,系统文件和个人数据会不断地累积在C盘中,导致C盘空间不足,影响电脑的运行速度和性能。清理C盘是保持电脑健康的必要步骤之一。本文将介绍一些清理C盘的有效方法,帮助您轻松解决C盘满的问题。
清理回收站
在使用电脑的过程中,我们经常会删除一些无用的文件,这些文件并没有真正被删除,而是被存储在回收站中。清空回收站可以释放大量的空间。具体方法:右击回收站图标,选择“清空回收站”。
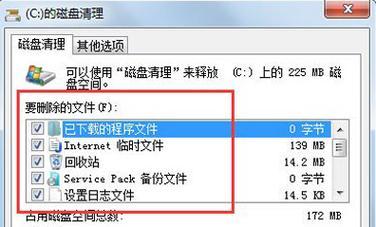
卸载不需要的程序
电脑中经常会装有一些无用的程序,这些程序会占用大量的空间。通过卸载这些不需要的程序可以释放大量的空间。具体方法:打开控制面板,选择“程序和功能”,选中不需要的程序并点击“卸载”。
删除临时文件和文件夹
电脑中会产生一些临时文件和文件夹,这些文件和文件夹不会对电脑的运行产生影响,但会占用大量的空间。可以定期删除这些临时文件和文件夹。具体方法:在文件夹中输入“%temp%”进入临时文件夹,选中所有的文件和文件夹并删除。
清理浏览器缓存
浏览器缓存也是占用C盘空间的一个因素。清除浏览器缓存可以释放大量的空间。具体方法:打开浏览器,进入设置,选择“隐私和安全”,点击“清除浏览数据”,选择需要清除的缓存并清除。

清理磁盘碎片
磁盘碎片是指存储在硬盘上的数据被分散存储的情况。当磁盘碎片积累到一定程度时,会降低电脑的运行速度。定期清理磁盘碎片可以提高电脑的运行速度。具体方法:打开“我的电脑”,右击C盘,选择“属性”,点击“磁盘清理”,选择“清理系统文件”,勾选“磁盘碎片整理”。
禁用休眠模式
休眠模式会占用大量的空间,因此禁用休眠模式可以释放大量的空间。具体方法:打开“控制面板”,选择“电源选项”,点击“更改计算机的睡眠设置”,取消勾选“允许计算机进入睡眠状态”。
删除系统恢复点
系统恢复点会占用大量的空间,因此可以删除一些不需要的系统恢复点来释放空间。具体方法:打开“控制面板”,选择“系统和安全”,点击“系统”,在左侧选择“系统保护”,点击“配置”,在下方选择“删除”,删除不需要的系统恢复点。
清理Windows更新文件
Windows更新文件也会占用大量的空间,可以通过清理这些文件来释放空间。具体方法:打开“控制面板”,选择“程序和功能”,在左侧选择“查看已安装的更新”,找到不需要的更新并删除。
清理邮件附件
邮件附件会占用大量的空间,可以通过删除不需要的邮件附件来释放空间。具体方法:打开邮件客户端,找到不需要的邮件附件并删除。
清理桌面图标
桌面图标也会占用一定的空间,清理桌面图标可以释放一些空间。具体方法:右击桌面,选择“查看”,取消勾选“显示桌面图标”。
禁用备份文件
备份文件也会占用一定的空间,可以禁用备份文件来释放空间。具体方法:打开“控制面板”,选择“备份和还原”,点击“配置备份”,取消勾选“在此计算机上保存备份”。
清理应用程序缓存
应用程序也会产生一些缓存文件,清理这些文件可以释放一些空间。具体方法:打开“设置”,选择“系统”,点击“存储”,在右侧找到“应用程序和功能”中的应用程序,并点击“选项”,点击“清除缓存”。
删除无用的音乐和视频文件
音乐和视频文件会占用大量的空间,通过删除一些不需要的音乐和视频文件可以释放一些空间。具体方法:打开文件夹,找到不需要的音乐和视频文件并删除。
清理下载文件夹
下载文件夹中会有许多不需要的下载文件,清理这些文件可以释放一些空间。具体方法:打开下载文件夹,找到不需要的下载文件并删除。
清理游戏缓存
游戏也会产生一些缓存文件,清理这些文件可以释放一些空间。具体方法:打开游戏客户端,进入设置,点击“清除缓存”。
清理C盘是保持电脑健康的必要步骤之一,通过上述方法可以有效地释放C盘空间,提高电脑的运行速度和性能。建议定期清理C盘,保持电脑的良好状态。