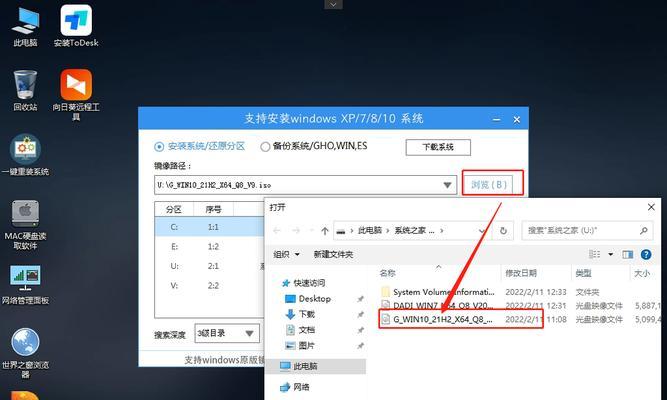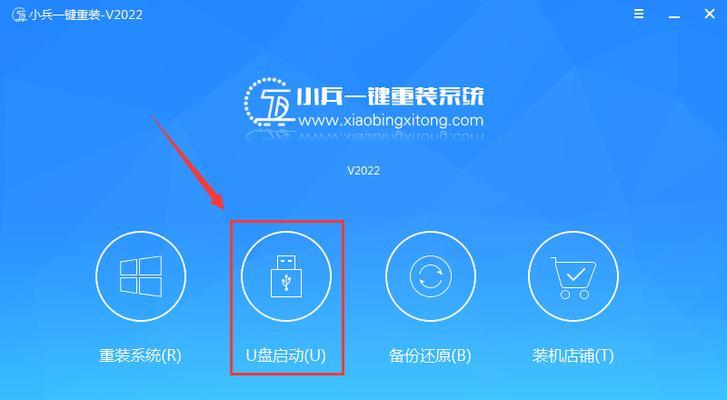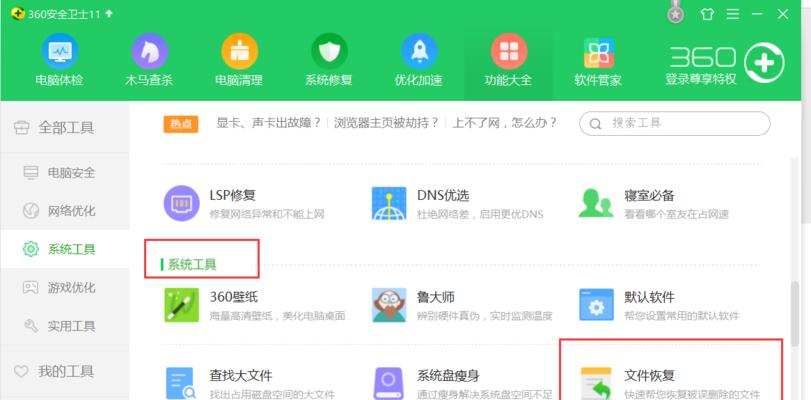随着技术的进步,使用U盘装系统已经成为了很多人的选择。而其中使用PE系统U盘装系统更是备受推崇。在这篇文章中,我们将详细介绍如何一步步制作PE系统U盘装系统,让你轻松搞定。

1.准备工作及所需材料:
-U盘(容量不小于8GB)

-PE系统镜像文件
-制作PE系统U盘工具软件
2.下载并安装制作PE系统U盘工具软件:
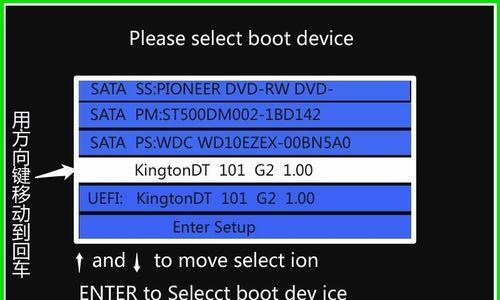
-打开浏览器,进入相关网站
-在网站上下载制作PE系统U盘的工具软件
-双击下载完成的软件安装包,按照提示完成安装
3.准备PE系统镜像文件:
-打开浏览器,搜索并下载所需的PE系统镜像文件
-将下载完成的PE系统镜像文件保存到电脑的指定目录下
4.运行制作PE系统U盘工具软件:
-双击桌面上的制作PE系统U盘工具的图标,运行软件
-在软件界面上选择U盘的盘符
5.选择PE系统镜像文件:
-在软件界面上选择PE系统镜像文件所在的路径
-点击确认按钮,开始制作PE系统U盘
6.等待制作过程完成:
-制作过程中,请耐心等待
-制作过程完成后,会有相关提示
7.测试制作的PE系统U盘:
-将制作好的PE系统U盘插入待安装系统的电脑
-重启电脑,进入U盘启动界面
-按照提示选择相关操作,进入PE系统
8.安装系统:
-在PE系统界面上选择系统安装选项
-根据提示进行系统安装操作
9.等待系统安装完成:
-系统安装过程中,请耐心等待
-安装完成后,会有相关提示
10.重启电脑:
-安装完成后,重启电脑
-拔掉PE系统U盘,即可进入新安装的系统
11.系统设置:
-进入新安装的系统后,根据个人需求进行系统设置
-完成个人设置后,即可正常使用新安装的系统
12.备份PE系统U盘:
-可以将制作好的PE系统U盘备份到电脑或其他存储介质中
-备份的PE系统U盘可以随时用于系统修复或其他操作
13.注意事项:
-在制作PE系统U盘过程中,不要中断电源或拔出U盘
-制作时请确保U盘空间足够,避免出现错误
14.常见问题解答:
-在制作PE系统U盘过程中遇到问题时,可参考常见问题解答
-如果问题无法解决,可以联系相关技术支持
15.省去麻烦,轻松搞定U盘装系统:
-制作PE系统U盘装系统不仅方便快捷,还能省去许多麻烦
-跟随本教程,你可以轻松搞定U盘装系统
通过以上步骤,你可以轻松制作PE系统U盘装系统。这一简单易行的教程将帮助你在需要时快速安装系统,省去许多麻烦。无论你是初学者还是有一定经验的用户,都能轻松搞定。赶快动手试试吧!