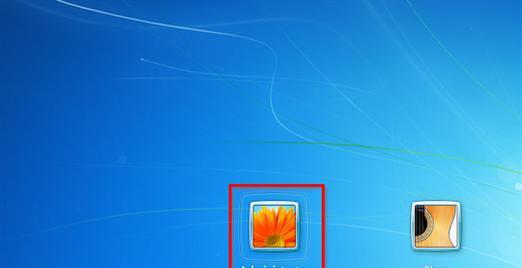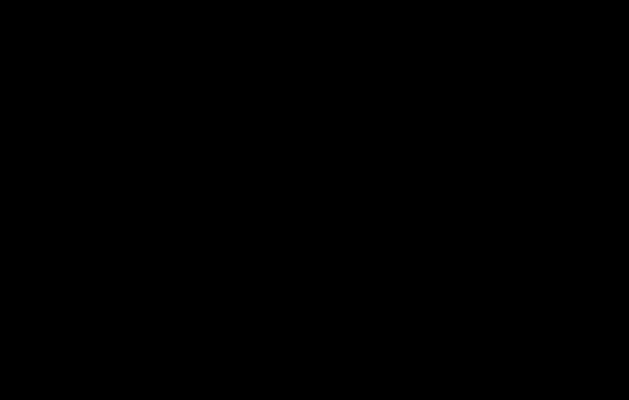我们时常会遇到电脑和文件夹无法打开的情况,这时候可能会给我们带来许多不便。面对这种问题,我们可以不必过于担心,因为很多时候这只是小问题。下面将介绍一些方法,帮助您快速地解决电脑和所有文件夹无法打开的问题。
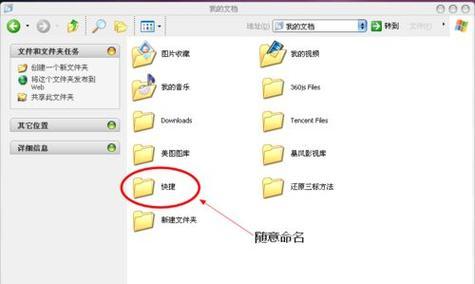
1.检查电脑硬件是否正常连接
如果电脑或硬盘的连接出现问题,将导致文件夹无法打开。在此情况下,我们需要检查硬盘或电脑的连接是否正常。检查USB接口是否松动或者是由于某种原因被损坏。如果连接出现了问题,我们需要重新连接或更换USB接口。

2.重启电脑
重启计算机是一种简单而有效的解决方法。在重启计算机后,计算机将重置所有内容,并恢复各种参数的正常工作状态。在此过程中,您可以让计算机冷却一会儿,然后再重新启动。这将帮助您找到可能导致文件夹无法打开的问题。
3.检查病毒和恶意软件

许多病毒和恶意软件会导致文件夹无法打开。在此种情况下,我们需要安装一款好的杀毒软件来检查并清除计算机中的病毒。对于更严重的病毒问题,您需要使用专业的病毒清除工具来清除病毒。
4.检查电脑中的空间
当计算机硬盘空间不足时,可能会导致某些文件夹无法打开。在此情况下,我们应该检查电脑硬盘的剩余空间,并删除一些不需要的文件和应用程序以释放硬盘空间。
5.更新操作系统
电脑系统更新可能会解决某些导致文件夹无法打开的问题。我们需要检查并更新电脑中的操作系统。在更新操作系统之前,我们需要备份重要数据,以防止数据丢失。
6.使用故障排除工具
电脑自带有故障排除工具,可以帮助您找到一些导致文件夹无法打开的问题。在此过程中,您只需按照故障排除工具的提示来修复问题即可。
7.修复操作系统
在某些情况下,操作系统中的文件可能会损坏或丢失,这将导致文件夹无法打开。在此情况下,我们需要使用电脑自带的系统修复工具来修复损坏或丢失的文件。
8.检查硬盘
硬盘问题也可能导致文件夹无法打开。在此情况下,我们需要使用电脑自带的磁盘检查工具来检查硬盘是否有问题。如果有问题,我们应该及时更换硬盘。
9.修复或重装系统
如果以上方法都无效,您可以尝试使用系统恢复盘来修复或重装操作系统。在此过程中,您需要注意备份重要数据以防数据丢失。
10.检查文件夹属性
有时文件夹属性设置错误也可能导致无法打开文件夹。在此情况下,我们需要检查文件夹属性,并进行相应的设置。
11.清理注册表
注册表中存储了计算机操作系统和应用程序的信息。在注册表出现问题时,可能会导致文件夹无法打开。在此情况下,我们需要使用注册表清理工具来清理注册表。
12.检查网络设置
有时,网络设置也可能影响到文件夹的打开。在此情况下,我们需要检查电脑的网络设置是否正常,以便解决文件夹无法打开的问题。
13.恢复到以前的状态
如果您曾经对电脑进行过某些设置,这可能会导致某些文件夹无法打开。在此情况下,您可以尝试恢复到以前的系统状态,以解决问题。
14.重装应用程序
有时候,无法打开文件夹是由于特定的应用程序或软件错误导致的。在此情况下,我们需要重装特定的应用程序或软件来解决问题。
15.寻求专业帮助
如果您已经尝试了以上所有方法,但是仍然无法打开文件夹,那么您应该寻求专业帮助。专业的技术人员可以提供更好的解决方案。
如果您遇到了电脑和文件夹无法打开的问题,不要慌张。通过以上15种方法,您可以轻松地解决这个问题。当然,如果以上方法都无效,您应该及时寻求专业帮助。