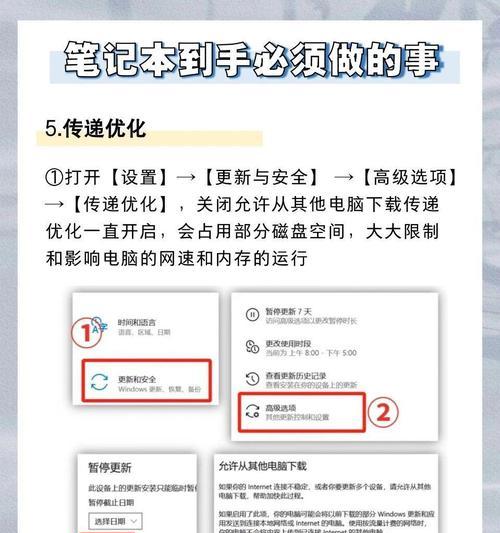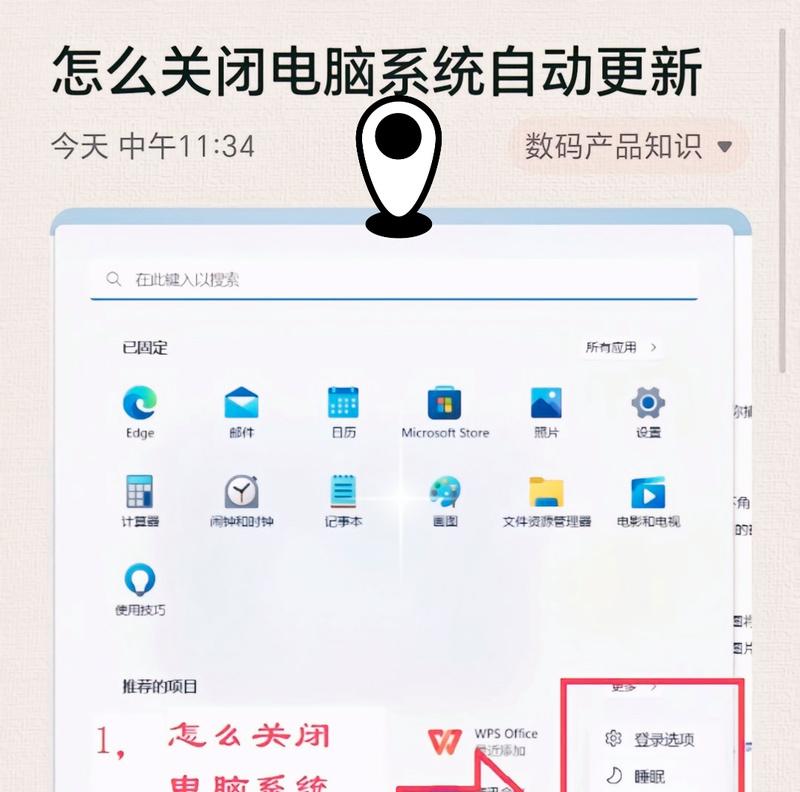如今,无线网络已经普及到各个领域,无论是家庭、学校还是公司,都已经使用了无线网络。要使用无线网络,首先要打开电脑的无线功能。但对于一些不太懂电脑的人来说,打开电脑的无线功能并不是件容易的事情。下面,本文将为大家详细介绍打开电脑无线功能的方法。
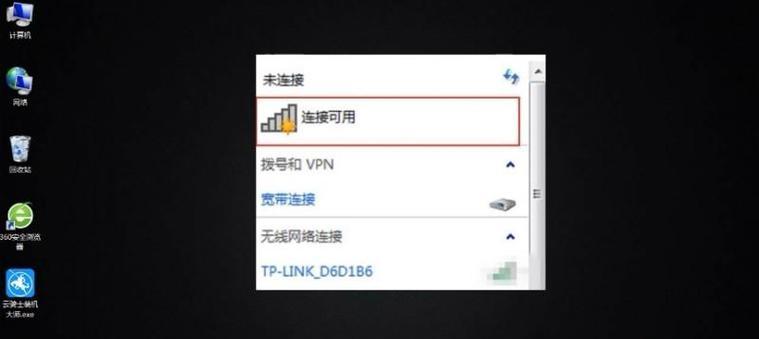
一、检查电脑是否安装了无线网卡
二、确定电脑是否支持无线网络连接
三、找到电脑的“网络和共享中心”
四、点击“更改适配器设置”
五、找到正确的无线网卡
六、右键点击无线网卡
七、选择“启用”
八、检查无线网络是否连接成功
九、使用快捷键打开无线功能
十、通过BIOS设置打开无线功能
十一、通过设备管理器打开无线功能
十二、通过CMD命令打开无线功能
十三、通过控制面板打开无线功能
十四、通过第三方软件打开无线功能
十五、注意事项
一、检查电脑是否安装了无线网卡
如果电脑没有安装无线网卡,那么就无法使用无线网络。首先要检查电脑是否安装了无线网卡。可以在设备管理器中查看是否有无线网卡驱动程序。
二、确定电脑是否支持无线网络连接
有些比较老旧的电脑可能不支持无线网络连接。在打开电脑的无线功能之前,必须确保电脑支持无线网络连接。
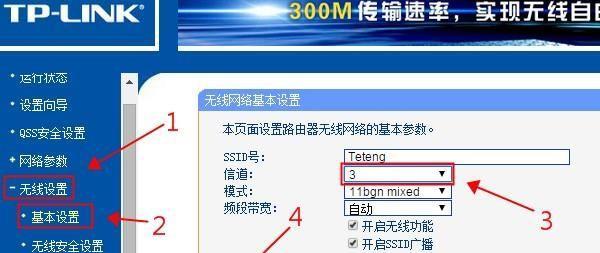
三、找到电脑的“网络和共享中心”
在打开无线功能之前,必须找到电脑的“网络和共享中心”。这个选项可以在控制面板中找到。
四、点击“更改适配器设置”
在“网络和共享中心”中,点击“更改适配器设置”选项。
五、找到正确的无线网卡
在适配器设置中,找到正确的无线网卡。通常它的名字是“无线网络连接”或者“WLAN”。
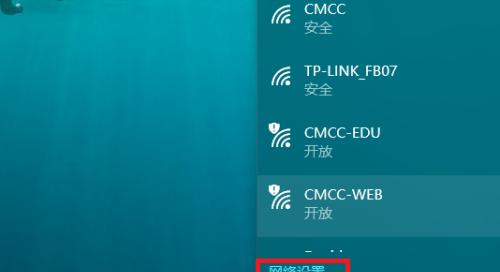
六、右键点击无线网卡
在找到了正确的无线网卡之后,右键点击它。
七、选择“启用”
在右键菜单中选择“启用”,这时就会启用无线网卡。
八、检查无线网络是否连接成功
启用无线网卡后,需要检查一下是否成功连接了无线网络。可以在任务栏中看到无线网络的图标,如果有信号,则连接成功。
九、使用快捷键打开无线功能
有些电脑的快捷键上有无线功能的图标,直接按下这个快捷键就可以打开无线功能。
十、通过BIOS设置打开无线功能
一些电脑需要在BIOS设置中打开无线功能。在启动电脑时按下相应的按键即可进入BIOS设置。
十一、通过设备管理器打开无线功能
在设备管理器中找到无线网卡,然后右键点击选择“启用”即可打开无线功能。
十二、通过CMD命令打开无线功能
在CMD命令中输入一些特定的命令,可以打开电脑的无线功能。
十三、通过控制面板打开无线功能
在控制面板中找到“网络和共享中心”,然后选择“更改适配器设置”即可打开无线功能。
十四、通过第三方软件打开无线功能
有一些第三方软件可以用来管理和控制无线网络连接,使用它们可以方便地打开和关闭无线功能。
十五、注意事项
在使用无线网络时,一定要注意安全问题,不要随意连接陌生的无线网络,以免遭受网络攻击。也要定期更换密码和升级无线网卡驱动程序,确保无线网络的安全性和稳定性。
无线网络已经成为我们日常生活中不可或缺的一部分。打开电脑的无线功能是连接无线网络的第一步。本文详细介绍了15种打开电脑无线功能的方法,希望能对大家有所帮助。