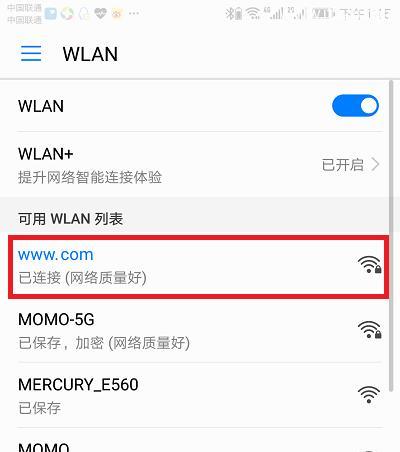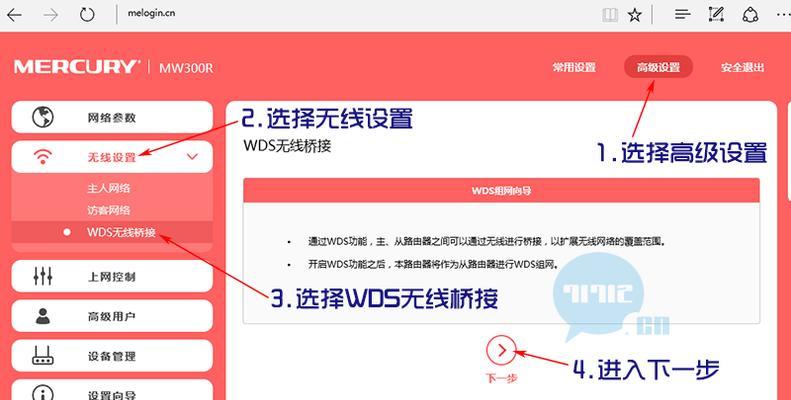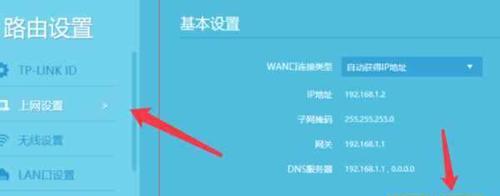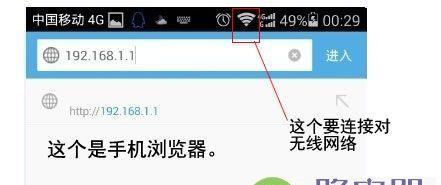在今天的数字时代,无线网络已经成为我们日常生活中必不可少的一部分。为了能够连接无线网络,我们需要在电脑上安装相应的无线wifi驱动。本文将以Windows系统为例,详细介绍电脑安装无线wifi驱动的步骤。
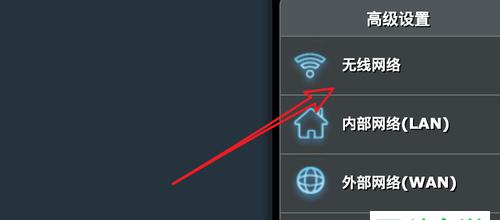
准备工作
1.确保你的电脑已经连接到了可用的有线网络。
2.准备好无线网卡的驱动程序,可以通过官方网站或驱动安装光盘获得。
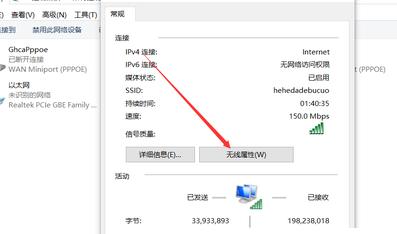
3.检查电脑是否具备无线网卡硬件支持,如无则需要购买一个兼容的无线网卡。
下载驱动程序
1.打开浏览器,进入无线网卡厂商的官方网站。
2.在支持与下载或驱动下载页面中寻找适用于你型号的无线网卡驱动程序。
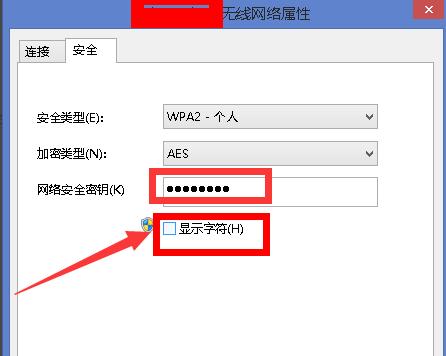
3.选择与你的操作系统相匹配的版本,并点击下载。
安装驱动程序
1.双击下载好的驱动程序安装包,开始安装过程。
2.在安装向导中选择默认安装选项,并点击下一步。
3.阅读许可协议,如果同意则勾选“我接受该许可协议”,点击下一步继续。
4.选择安装路径,一般建议使用默认路径,点击下一步。
5.开始安装,等待安装程序自动完成。
重启电脑
1.安装完成后,系统会提示你重新启动电脑,点击“是”并等待电脑重新启动。
检查无线网卡驱动是否成功安装
1.电脑重新启动后,找到任务栏右下角的网络图标,右键单击并选择“打开网络和共享中心”。
2.在打开的窗口中,点击“更改适配器设置”。
3.找到对应的无线网络连接,右键单击并选择“属性”。
4.在属性窗口中,找到“驱动程序”选项卡,确认驱动程序已经成功安装。
连接无线网络
1.回到任务栏右下角的网络图标,找到可用的无线网络列表。
2.选择你想要连接的无线网络,并点击“连接”。
3.如果需要输入密码,则输入正确的密码并点击“连接”。
测试无线网络连接
1.等待电脑连接到无线网络后,打开浏览器访问一个网页,确认无线网络连接正常。
2.如果无法连接或者连接不稳定,可以尝试重新安装驱动程序或联系无线网卡厂商的技术支持。
更新驱动程序
1.定期检查无线网卡厂商官方网站,查看是否有新的驱动程序版本。
2.如果有新版本,下载并按照上述步骤重新安装驱动程序。
遇到问题的解决方法
1.如果安装过程中遇到错误提示,可以尝试重新下载驱动程序或查阅驱动程序安装指南。
2.如果无法解决问题,可以联系无线网卡厂商的技术支持或寻求专业人士的帮助。
常见问题及解决方案
1.驱动程序安装失败:尝试使用管理员权限运行安装程序,或者检查系统是否与驱动程序要求的版本兼容。
2.无法连接到无线网络:确认输入的密码是否正确,并尝试重新连接无线网络或重启路由器。
3.无线网络连接不稳定:尝试更新无线网卡驱动程序或调整无线路由器的信号强度和频道设置。
注意事项
1.在安装驱动程序前,确保你已经关闭电脑上的杀毒软件和防火墙,以免对驱动程序的安装造成干扰。
2.根据你的无线网卡型号和操作系统版本的不同,具体的安装步骤可能会有所差异,请参考对应的驱动程序安装指南。
驱动程序的重要性
1.无线网卡驱动程序是保证电脑正常连接到无线网络的关键,及时更新驱动程序可以提升无线网络连接的稳定性和速度。
安全性考虑
1.在下载驱动程序时,务必从官方网站或可信赖的第三方网站下载,避免下载到病毒或恶意软件。
其他操作系统的安装方法
1.如果你使用的是其他操作系统,比如MacOS或Linux,可以在对应的官方网站上查找相关驱动程序的安装方法。
通过本文的详细步骤,相信大家已经掌握了在电脑上安装无线wifi驱动的方法。请按照本文的指引进行操作,确保无线网络连接顺利完成。如有问题,请参考相关厂商的技术支持或求助专业人士。祝大家无线上网愉快!