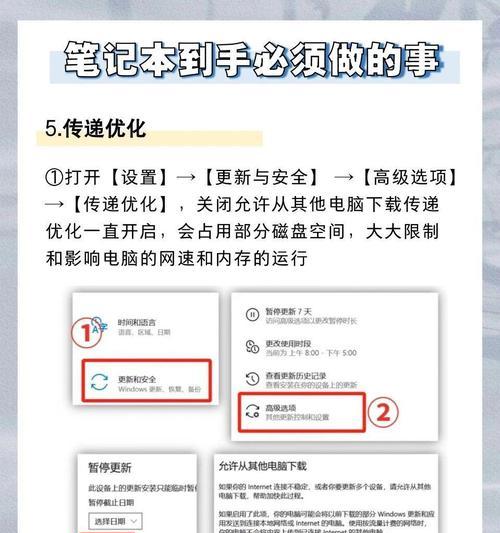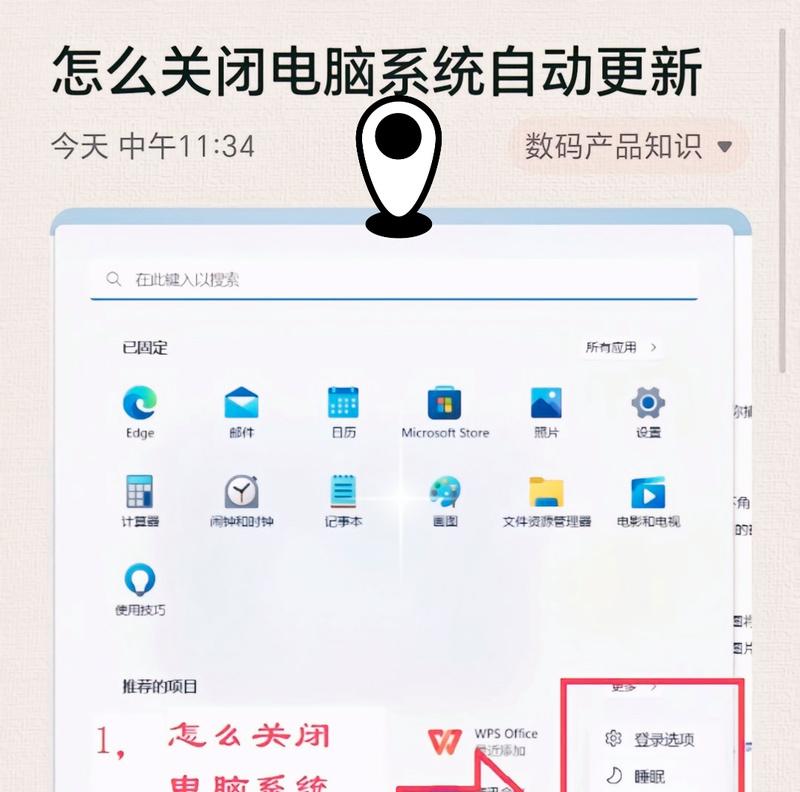电脑是我们日常工作、娱乐不可或缺的工具,但有时我们可能会遇到电脑无声音的问题。这不仅会影响我们的工作和娱乐体验,还可能暗示着电脑出现了一些故障。本文将为大家介绍修复电脑无声音的实用技巧和方法,帮助读者快速解决这一问题。

一、检查音频设备
1.检查音箱或耳机是否正确连接:确保音箱或耳机插头插入正确的插孔。
2.检查音量控制:确保音量控制按钮或旋钮已打开,并且调整到合适的音量。

二、检查系统设置
3.检查音频设备是否启用:打开“控制面板”,进入“声音和音频设备”选项,确保音频设备处于启用状态。
4.检查默认音频设备:在“控制面板”的“声音和音频设备”选项中,确认默认音频设备已正确选择。
三、更新驱动程序
5.检查驱动程序是否最新:通过访问电脑制造商的官方网站,查找并下载最新的声卡驱动程序。

6.安装驱动程序:将下载的驱动程序文件双击打开,按照提示进行安装。
四、检查硬件问题
7.检查音箱或耳机:尝试将音箱或耳机连接到其他设备上,以确认它们是否正常工作。
8.检查声卡:在“设备管理器”中检查声卡是否正常工作,如若出现黄色感叹号或问号标记,则需要更新或重新安装驱动程序。
五、使用故障排除工具
9.运行Windows故障排除工具:在Windows操作系统中,可以通过“控制面板”的“故障排除”选项运行自带的音频故障排除工具。
10.使用第三方故障排除软件:下载并使用一些专业的音频故障排除软件,如“DriverEasy”或“DriverBooster”。
六、重置音频服务
11.打开“服务”:在Windows操作系统中,按下Win+R组合键,输入“services.msc”并回车,打开“服务”窗口。
12.重启相关服务:找到“Windows音频”或类似的服务,右键点击并选择“重启”选项。
七、重新安装音频设备
13.卸载音频设备:在“设备管理器”中找到声卡设备,右键点击并选择“卸载设备”。
14.重新扫描硬件:在“设备管理器”的菜单栏中选择“操作”->“扫描硬件更改”。
15.重新安装驱动程序:重新安装声卡驱动程序,可以从电脑制造商的官方网站或驱动程序下载网站获取。
电脑无声音问题可能会给我们的工作和娱乐带来诸多困扰,但通过检查音频设备、系统设置、更新驱动程序、检查硬件问题、使用故障排除工具、重置音频服务以及重新安装音频设备等方法,我们可以很容易地解决这一问题。尝试以上方法,相信您能够重新恢复电脑的声音功能,让您的使用体验更加顺畅。