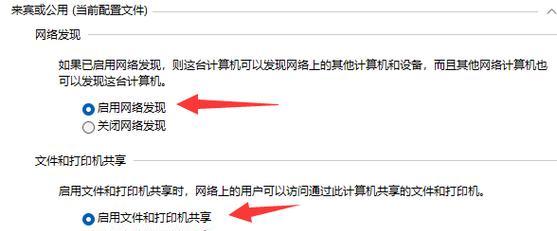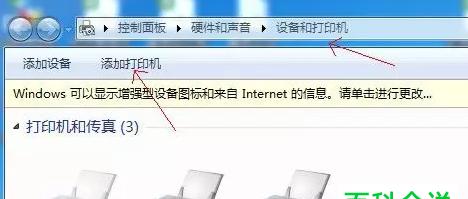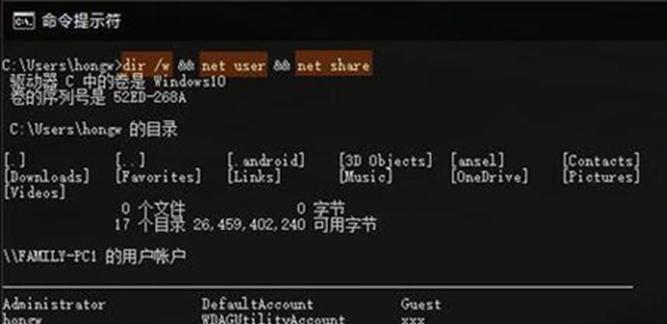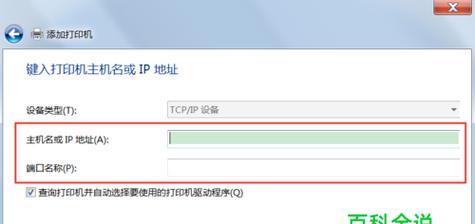在办公环境中,共享打印机可以方便多个用户共同使用一台打印设备,提高工作效率。本文将详细介绍在局域网内添加共享打印机的步骤,让您轻松实现打印设备的共享。
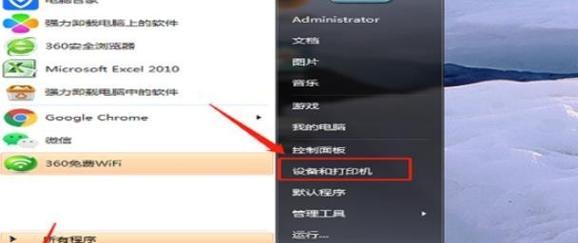
1.确保局域网连通性:

确保所有要连接打印机的计算机和打印机本身都已连接到同一个局域网,并且网络正常运行。
2.检查打印机共享设置:
在要共享的打印机所连接的计算机上,打开控制面板,点击“设备和打印机”,右键点击要共享的打印机,选择“属性”,进入“共享”选项卡,确保打印机已经设置为共享。
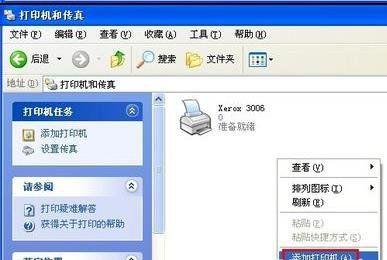
3.查找局域网中的共享打印机:
在要添加共享打印机的计算机上,打开控制面板,点击“设备和打印机”,选择“添加打印机”,系统会自动搜索局域网中的共享打印机。
4.手动添加共享打印机:
如果系统未能自动搜索到局域网中的共享打印机,可以选择手动添加,点击“添加打印机”,选择“添加网络、蓝牙或无线打印机”,输入共享打印机所在的IP地址或计算机名称。
5.安装共享打印机驱动程序:
系统会自动下载并安装共享打印机的驱动程序,确保计算机能够正确识别和使用该打印机。
6.设置共享打印机为默认打印机:
在“设备和打印机”界面,右键点击已添加的共享打印机,选择“设为默认打印机”,确保在多台计算机上都能正常使用该打印设备。
7.测试打印功能:
打开任意一个应用程序,如Word文档,选择“打印”,确认能够选择到已添加的共享打印机,并进行测试打印。
8.确保防火墙未屏蔽共享:
有时防火墙设置可能会阻止局域网中的共享打印机被其他计算机发现和访问,需在防火墙设置中允许共享打印机通信。
9.更新驱动程序:
如果出现共享打印机无法正常工作的情况,可以尝试更新打印机驱动程序,确保驱动程序与操作系统兼容。
10.检查共享权限:
在打印机所连接的计算机上,进入“设备和打印机”,右键点击共享的打印机,选择“共享权限”,确保其他用户拥有足够的权限来访问共享打印机。
11.重启打印机和计算机:
如果出现共享打印机无法连接的问题,尝试重启打印机和计算机,有时这样可以解决连接问题。
12.使用专用工具:
有些厂商提供了专用的软件工具来帮助设置和管理局域网内的共享打印机,可以根据具体情况选择使用。
13.检查网络设置:
如果仍然无法添加共享打印机,可以检查网络设置,确保所有计算机和打印机都连接到同一个子网,并且IP地址配置正确。
14.寻求技术支持:
如果以上步骤仍然无法解决问题,可以向厂商或专业技术人员寻求帮助,获得更专业的支持和指导。
15.维护共享打印机:
添加共享打印机后,定期检查打印机状态,及时清理纸张和墨盒等,确保打印机正常工作,并及时解决故障。
通过以上简单步骤,您可以在局域网内轻松添加共享打印机,让多台计算机能够方便地共享一台打印设备。遵循正确的设置和操作方法,您可以提高办公效率,更好地利用共享资源。