随着互联网和手机摄影的普及,我们的生活已经离不开图片了。但是,在处理图片时,有时候我们需要将图片中的某些元素单独提取出来,这就需要用到抠图技术。而Photoshop软件作为一款专业的图像处理软件,其抠图功能十分强大。对于初学者来说,掌握Photoshop的抠图技巧是非常重要的。本篇文章就为大家介绍一下如何利用Photoshop软件进行抠图。

一、打开图片并复制图层
在Photoshop中打开需要进行抠图的图片。在图层面板中选中该图片的图层,并右键选择“复制图层”。
二、创建新图层并选择画笔工具
接下来,需要在新建的图层上进行抠图操作。创建一个新的图层,然后选择画笔工具。
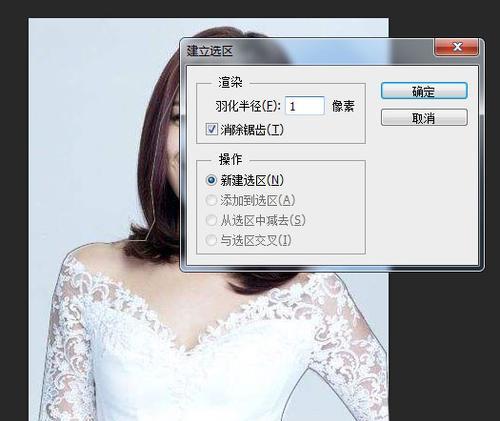
三、调整画笔工具
在使用画笔工具之前,需要先调整一下画笔的属性。点击“画笔工具”上方的属性栏,打开画笔设置。在里面可以调整画笔的大小、硬度等属性。
四、开始绘制边界
在调整好画笔属性后,就可以开始绘制需要抠图的边界。这里需要注意的是,需要将边界画在新建的图层上。
五、调整边缘
在绘制好边界后,可能会出现一些不规则或过于平滑的地方。此时,可以调整画笔的大小或使用橡皮擦工具进行修正。

六、选择磁性套索工具
在完成边界的绘制后,需要利用Photoshop的选择工具来选中需要抠图的部分。这里我们选择磁性套索工具,然后在边界上单击,随着光标移动,工具会自动吸附物体轮廓。
七、调整磁性套索工具
在使用磁性套索工具时,可能会出现一些意外情况,例如工具无法吸附到正确的轮廓上。此时,可以在属性栏中调整“频率”和“精度”等参数,来提高抠图效果。
八、复制选中区域
当选中部分绘制完成后,可以右键点击选中部分,然后选择“复制”。这时候,已经成功抠图一部分了。
九、新建图层并粘贴选中区域
在将选中部分复制到剪贴板中后,需要新建一个图层,然后在该图层上进行粘贴。
十、调整选中部分的位置
在将选中部分粘贴到新图层后,需要调整该部分的位置。可以使用移动工具来对选中部分进行移动或旋转等操作。
十一、选择不同的工具进行调整
在抠图的过程中,可能会遇到一些难以处理的问题。这时候,可以利用Photoshop的其他工具进行调整,例如钢笔工具、涂抹工具等。
十二、细节处理
在抠图过程中,一些细节处理是十分重要的。例如物体边缘的锐化、颜色的调整、阴影的处理等等。
十三、保存图片
在抠图完成后,需要保存图片。可以选择“文件-另存为”命令,在保存的时候选择保存为PNG或PSD格式。
十四、多次尝试
初学者可能无法一次性完成完美的抠图,这时候需要多次尝试和调整,直到达到自己想要的效果。
十五、
本文主要介绍了Photoshop软件进行抠图的入门教程。通过学习这些方法和技巧,可以帮助初学者快速掌握抠图技术。当然,这只是抠图的基础,如果需要进行更高级的处理,还需要不断学习和实践。




