在日常工作中,我们常常需要频繁地切换窗口或者访问桌面上的图标。然而,有时候我们打开了太多的应用程序,导致桌面上的图标被覆盖,难以找到需要的图标。那么有没有一种简单快捷的方法可以迅速显示桌面上的图标呢?本文将教你一招,让你轻松找到所需图标。
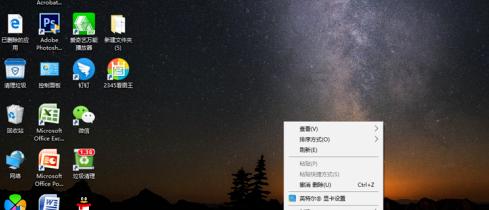
使用Win+D快捷键显示桌面
使用任务栏的显示桌面按钮
使用AeroPeek功能显示桌面
使用鼠标手势显示桌面
使用桌面便签工具显示桌面
使用第三方软件实现显示桌面功能
使用系统设置自定义显示桌面快捷键
使用Windows+M快捷键最小化所有窗口
使用Fences软件整理桌面图标
使用文件夹分组显示桌面图标
使用快捷方式管理工具管理桌面图标
使用快速启动工具显示桌面
使用桌面管理工具自动隐藏桌面图标
使用搜索功能快速找到桌面图标
使用文件管理器显示桌面图标
使用Win+D快捷键显示桌面
在任意界面按下Win+D快捷键,即可迅速显示桌面上的图标。这是Windows系统内置的一个快捷键,能够帮助我们快速切换到桌面。
使用任务栏的显示桌面按钮
任务栏中有一个小矩形按钮,点击它即可立即显示桌面上的图标。这个按钮通常位于任务栏的最右侧,是一个隐藏图标。
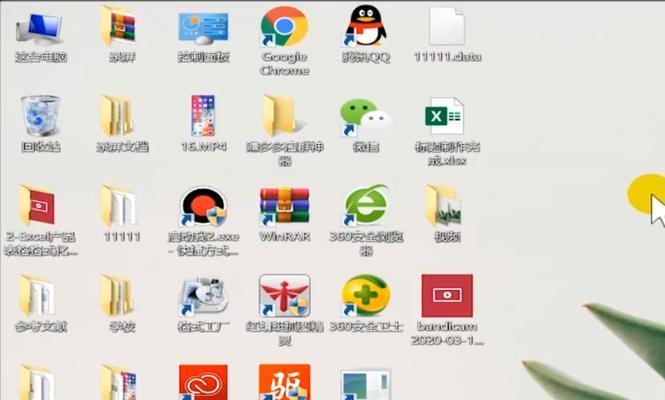
使用AeroPeek功能显示桌面
将鼠标悬停在任务栏最右侧的“显示桌面”按钮上,即可实现AeroPeek功能,快速显示桌面上的图标。
使用鼠标手势显示桌面
一些触摸板或鼠标支持手势操作,可以设置手势来快速显示桌面。将三指向下滑动的手势设置为显示桌面的动作。
使用桌面便签工具显示桌面
通过使用桌面便签工具,在便签上添加一个快捷方式,点击该快捷方式即可迅速显示桌面上的图标。
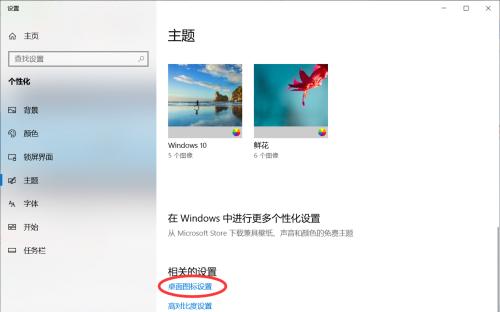
使用第三方软件实现显示桌面功能
一些第三方软件提供了显示桌面的功能,可以通过安装并配置这些软件来实现快速显示桌面图标的目的。
使用系统设置自定义显示桌面快捷键
在系统设置中,可以自定义一个快捷键,用于快速显示桌面上的图标。可以根据个人的习惯和需求来设置快捷键。
使用Windows+M快捷键最小化所有窗口
按下Windows+M快捷键即可将所有打开的窗口最小化,迅速显示桌面上的图标。
使用Fences软件整理桌面图标
Fences是一款桌面管理软件,它可以帮助我们整理桌面上的图标,并且提供了显示桌面的功能。
使用文件夹分组显示桌面图标
将桌面上的图标按照功能或者类别进行分组,可以让我们更加方便地找到需要的图标。
使用快捷方式管理工具管理桌面图标
通过使用快捷方式管理工具,可以对桌面上的图标进行管理和整理,提高查找效率。
使用快速启动工具显示桌面
在任务栏上添加一个快速启动工具,点击该工具即可迅速显示桌面上的图标。
使用桌面管理工具自动隐藏桌面图标
一些桌面管理工具提供了自动隐藏桌面图标的功能,可以根据需要来设置是否隐藏图标。
使用搜索功能快速找到桌面图标
通过使用系统的搜索功能,可以快速找到需要的桌面图标,无需手动寻找。
使用文件管理器显示桌面图标
通过打开文件管理器,可以直接访问桌面上的图标,方便快捷。
以上列举了15种方法来实现快速显示桌面上的图标。通过掌握这些方法,我们可以更加高效地使用电脑,节省时间,提高工作效率。无论是在工作还是在日常生活中,都能够轻松找到所需的桌面图标。




