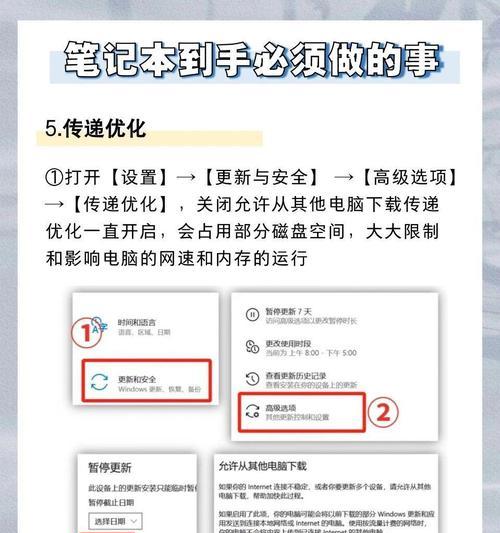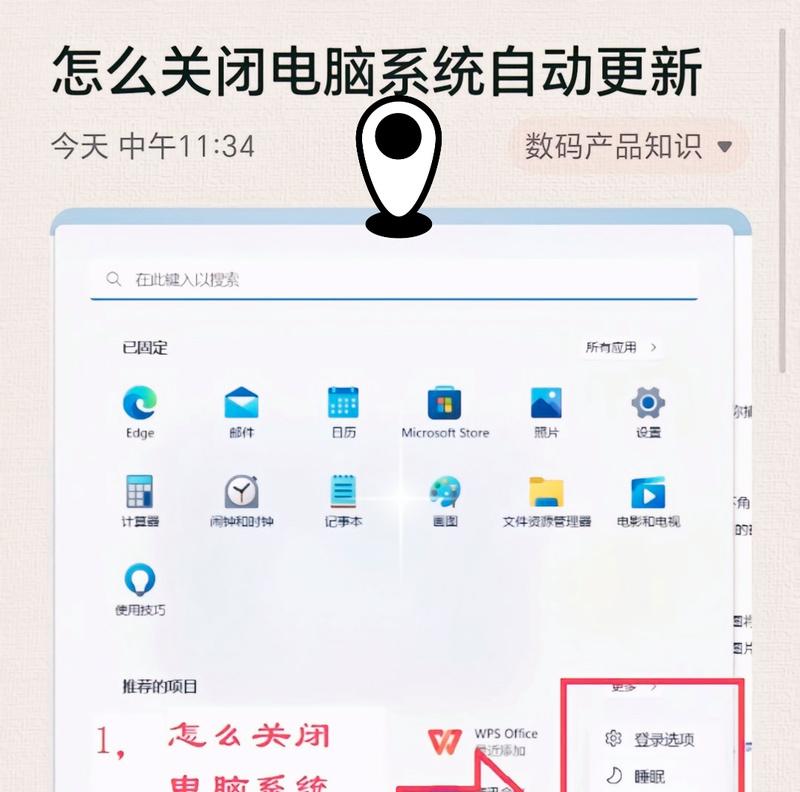在日常使用电脑的过程中,我们往往需要对电脑进行重装系统、备份重要数据等操作,而这些操作一般需要借助U盘启动电脑。然而,很多人并不知道如何设置电脑从U盘启动。本文将详细介绍如何利用U盘启动电脑,并设置电脑优先从U盘启动。
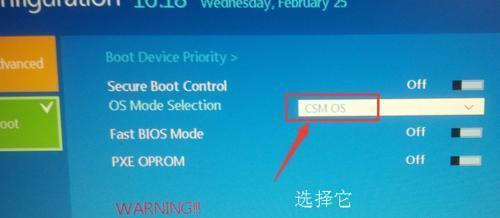
一、了解U盘启动
1.U盘启动的概念及作用
U盘启动是指利用U盘存储设备中的系统文件进行电脑启动的一种方式。这种方式可以让用户在重装系统、备份重要数据等操作时,不受电脑硬盘存储空间的限制,可以在任何时间、任何地点轻松实现操作。
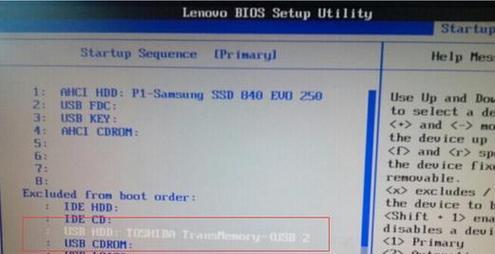
2.U盘启动的优势
相比于光盘和硬盘等存储设备,U盘启动更为灵活、方便。由于U盘存储容量大、传输速度快、易于携带,因此广受用户青睐。
二、制作U盘启动盘
1.准备工作
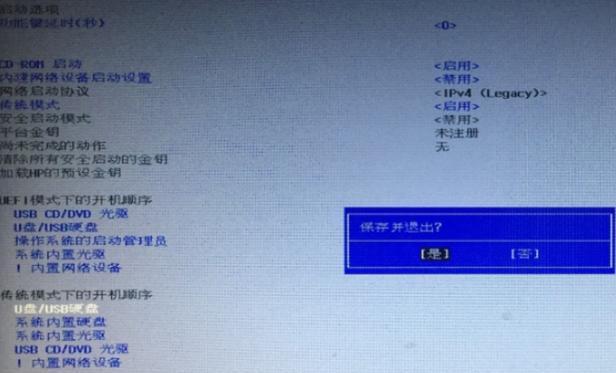
在制作U盘启动盘之前,我们需要准备一台装有操作系统的电脑、一根U盘及相关制作工具。
2.制作过程
我们需要下载制作U盘启动盘的软件。市面上常用的软件有UltraISO、WinPE等。将U盘插入电脑,运行制作软件。将需要制作的系统镜像文件选择导入,并选择U盘为目标磁盘。点击“开始制作”按钮,等待制作完成即可。
三、设置电脑从U盘启动
1.进入电脑BIOS设置
电脑启动时,需要进入BIOS设置界面。一般来说,我们需要按下Del键或F2键进入BIOS设置。
2.修改启动顺序
在BIOS设置界面中,我们需要找到“Boot”选项卡。在该选项卡中,会显示当前电脑的启动顺序。我们需要将U盘启动置于第一位,然后按下F10键保存并退出BIOS设置。
四、启动电脑并进入U盘系统
1.重新启动电脑
设置完电脑从U盘启动后,我们需要重新启动电脑。
2.进入U盘系统
当电脑重新启动后,会进入U盘启动界面。我们只需要按照提示进行操作即可进入U盘系统。
五、备份电脑数据
1.进入U盘系统
当电脑进入U盘系统后,我们可以选择备份所需的电脑数据。
2.选择备份工具
市面上常用的备份工具有Ghost、EaseUSTodoBackup等。我们需要根据自己的需求选择合适的备份工具。
六、重装电脑系统
1.进入U盘系统
当电脑进入U盘系统后,我们可以选择重装系统。
2.选择系统安装方式
在进入系统安装界面后,我们需要选择相应的系统安装方式。一般来说,有全新安装、覆盖安装等方式可供选择。
七、修改电脑启动方式
1.进入U盘系统
当电脑进入U盘系统后,我们可以选择修改电脑启动方式。
2.选择启动管理工具
市面上常用的启动管理工具有EasyBCD、GRUB等。我们需要根据自己的需求选择合适的启动管理工具。
八、修复电脑故障
1.进入U盘系统
当电脑无法正常启动时,我们可以利用U盘启动进入故障修复界面。
2.选择故障修复工具
市面上常用的故障修复工具有WindowsPE、WindowsRecoveryEnvironment等。我们需要根据自己的需求选择合适的故障修复工具。
九、安装驱动程序
1.进入U盘系统
当电脑需要安装驱动程序时,我们可以利用U盘启动进入系统界面。
2.选择驱动安装方式
在系统界面中,我们需要选择相应的驱动安装方式。一般来说,有手动安装、自动安装等方式可供选择。
十、删除病毒软件
1.进入U盘系统
当电脑中存在病毒软件时,我们可以利用U盘启动进入杀毒界面。
2.选择杀毒工具
市面上常用的杀毒工具有360、瑞星等。我们需要根据自己的需求选择合适的杀毒工具。
十一、修复硬盘错误
1.进入U盘系统
当电脑硬盘出现错误时,我们可以利用U盘启动进入硬盘修复界面。
2.选择修复工具
市面上常用的硬盘修复工具有PartitionMagic、DiskGenius等。我们需要根据自己的需求选择合适的硬盘修复工具。
十二、安装常用软件
1.进入U盘系统
当电脑需要安装常用软件时,我们可以利用U盘启动进入系统界面。
2.选择软件安装方式
在系统界面中,我们需要选择相应的软件安装方式。一般来说,有手动安装、自动安装等方式可供选择。
十三、创建多系统启动
1.进入U盘系统
当电脑需要创建多系统启动时,我们可以利用U盘启动进入系统界面。
2.选择多系统启动管理工具
市面上常用的多系统启动管理工具有EasyBCD、GRUB等。我们需要根据自己的需求选择合适的多系统启动管理工具。
十四、配置电脑硬件参数
1.进入U盘系统
当电脑需要配置硬件参数时,我们可以利用U盘启动进入系统界面。
2.打开硬件配置工具
在系统界面中,我们需要打开硬件配置工具,并根据自己的需求进行配置。
十五、
通过本文的介绍,相信大家已经了解了如何利用U盘启动电脑,并设置电脑优先从U盘启动。在日常使用电脑时,我们可以根据自己的需求进行备份、重装、修复等操作,轻松完成各种任务。同时,我们也需要注意保护好自己的U盘及数据安全。