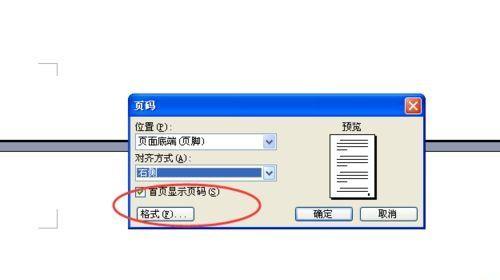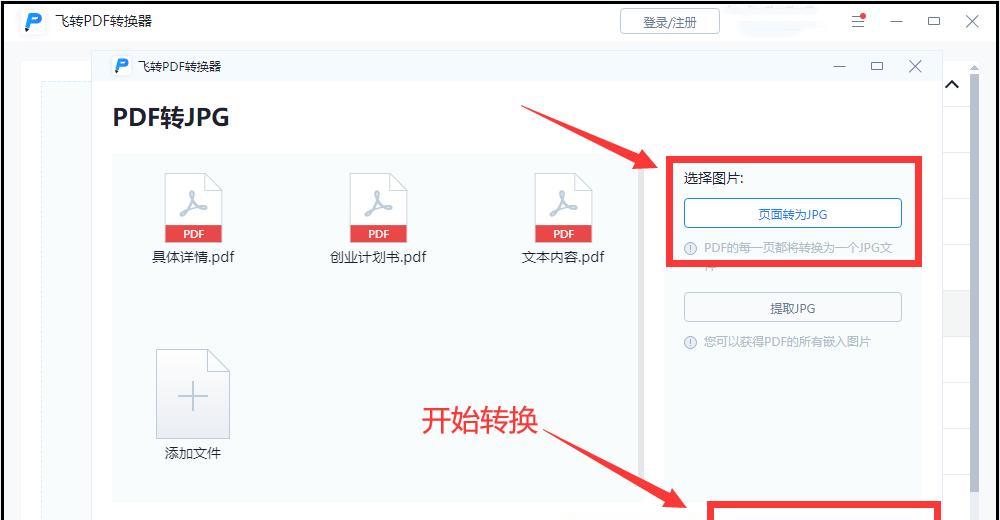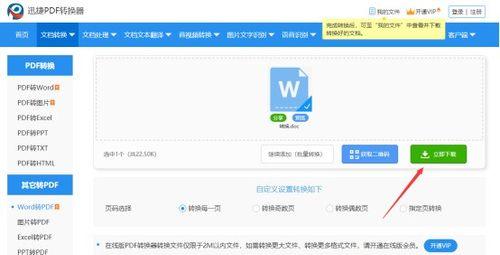在电脑日常操作中,新建Word文档是一项基础且常用的技能。本文将介绍一些简单而有效的方法,帮助读者快速掌握电脑新建Word文档的技巧。
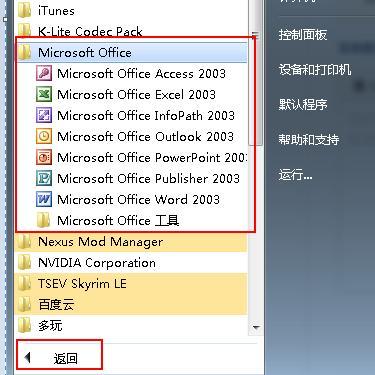
1.选择合适的Word版本:选择合适的Word版本是新建Word文档的第一步,可以根据个人需求和电脑配置来选择适合自己的Word版本,如Word2019、Word365等。
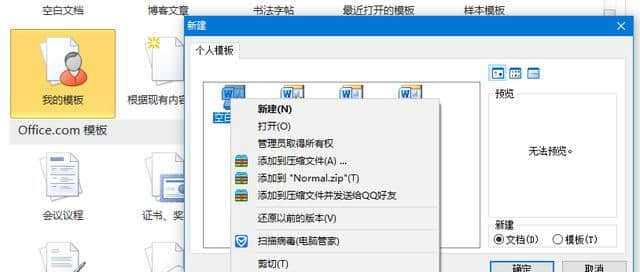
2.打开Word软件:在电脑桌面或开始菜单中找到安装好的Word软件图标,双击打开软件,进入新建文档的界面。
3.使用快捷键新建文档:按下Ctrl+N快捷键可以快速新建一个空白文档,这是最常用的方法之一。
4.点击菜单栏新建文档:在Word软件的菜单栏中找到“文件”选项,在下拉菜单中选择“新建”或者“新建文档”,即可创建一个新的文档。
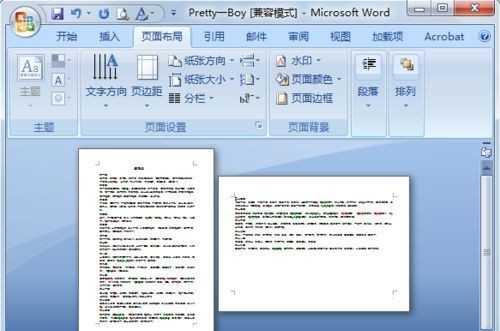
5.使用模板新建文档:Word软件提供了多种模板供用户选择,可以根据需要选择适合自己的模板,从而在新建文档时节省时间和精力。
6.设置文档格式:在新建文档后,可以根据需要进行一些基本的格式设置,如字体、字号、行距等,以确保文档的可读性和美观性。
7.添加页眉和页脚:在文档中需要添加页眉和页脚时,可以使用Word软件提供的相关功能,在页面顶部和底部添加自定义的信息,如页码、文件路径等。
8.插入图片和表格:当文档需要插入图片或表格时,可以通过点击“插入”选项卡,在下拉菜单中选择“图片”或“表格”,然后按照提示进行操作即可。
9.设置页面边距:如果需要调整文档的页面边距,可以通过点击“页面布局”选项卡,在下拉菜单中选择“页面边距”,然后根据需要进行设置。
10.文档保存和命名:在新建文档完成后,应及时保存,并为文档命名以便于查找和管理。可以通过点击“文件”选项卡,在下拉菜单中选择“保存”或者“另存为”,然后选择保存路径和文件名。
11.快速打开最近文档:Word软件可以记录最近打开的文档,通过点击“文件”选项卡中的“最近文档”按钮,可以快速打开已保存的文档。
12.新建多个文档:在Word软件中,可以同时新建多个文档,通过点击“文件”选项卡,在下拉菜单中选择“新建”或者使用Ctrl+N快捷键,即可同时打开多个空白文档。
13.使用云存储保存文档:为了避免意外丢失或损坏文档,建议使用云存储服务(如OneDrive、GoogleDrive等)保存Word文档,以确保文档的安全性和可访问性。
14.利用快速样式编辑文档:Word软件提供了多种预设的快速样式,可以通过点击“开始”选项卡中的样式按钮,选择适合的样式来快速编辑文档。
15.导出为其他格式:除了保存为Word文档格式外,还可以将文档导出为其他格式,如PDF、纯文本、HTML等,以便于与他人共享或在不同平台上查看。
通过本文的介绍,我们可以轻松掌握电脑新建Word文档的方法。选择合适的Word版本,使用快捷键或点击菜单栏新建文档,设置文档格式和页眉页脚,插入图片表格,设置页面边距和保存命名等,都是非常实用的技巧。希望读者能够运用这些方法,更加高效地进行Word文档的创建和编辑工作。