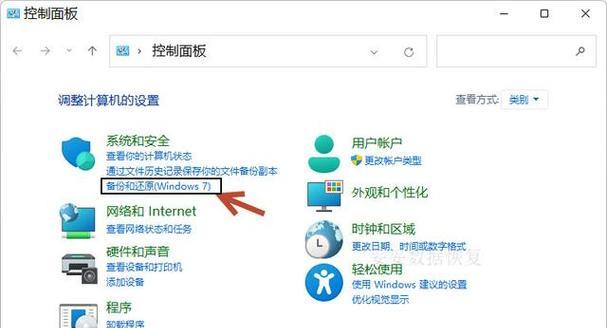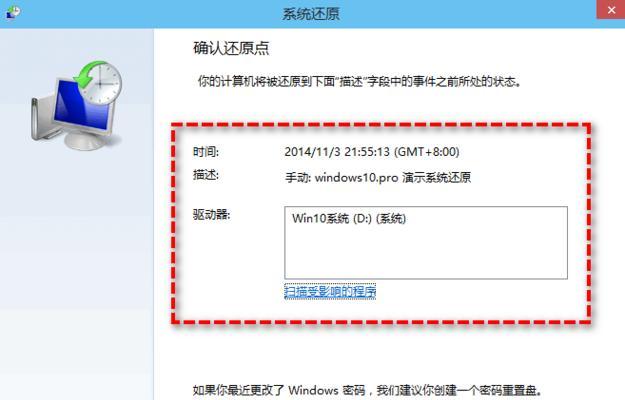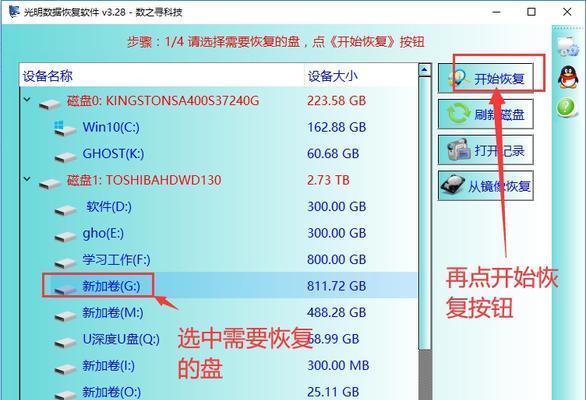在日常生活中,我们可能需要电脑在特定的时间自动开机,以便进行一些任务或操作。本文将介绍如何通过简单的设置实现每天定时开机的方法。
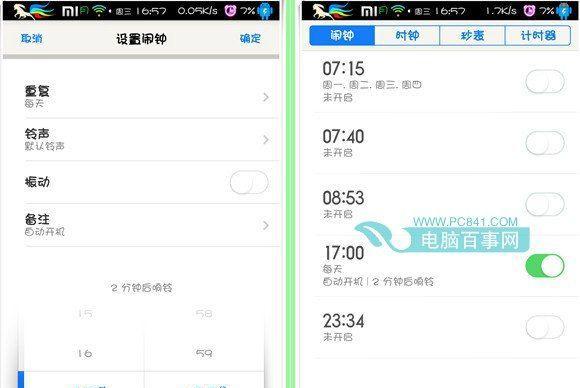
1.设置BIOS的开机时间:利用电脑的BIOS功能,可以轻松地设置每天的开机时间。打开电脑并进入BIOS界面。找到“PowerManagement”或类似选项,选择“DailyPowerOn”或类似选项,设置每天的具体开机时间。
2.使用软件辅助设置:如果电脑的BIOS不支持定时开机功能,我们可以借助一些软件来实现。可以安装一些第三方软件,如AutoPower-on&Shut-down等,通过设置软件中的定时任务,实现每天的自动开机。
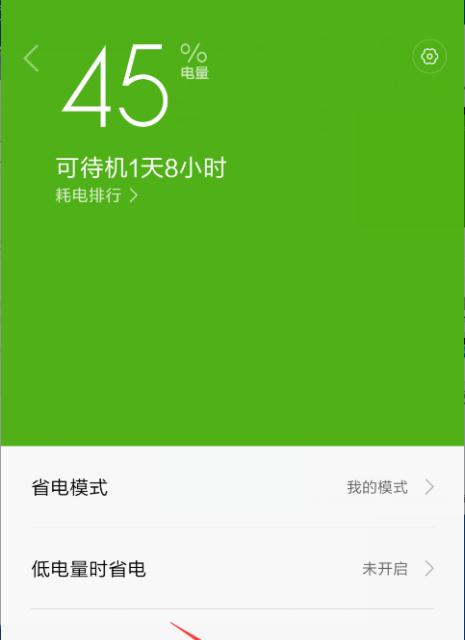
3.设置定时任务:除了使用特定的软件,我们还可以利用操作系统自带的任务计划程序来设置定时任务。在Windows操作系统中,我们可以使用“任务计划程序”来创建一个每天定时开机的任务,并在任务触发器中设定具体的开机时间。
4.考虑节能模式:如果您希望电脑在每天定时开机后自动进入节能模式,以减少能源消耗,可以在设置中选择“睡眠”、“休眠”或“待机”模式,并在定时任务中设置对应的模式选项。
5.考虑电源供应:为了确保电脑能够准时开机,我们需要确保电源供应的稳定性。可以连接电脑到可靠的电源插座,或者考虑使用UPS等设备来保证电源供应的稳定性。
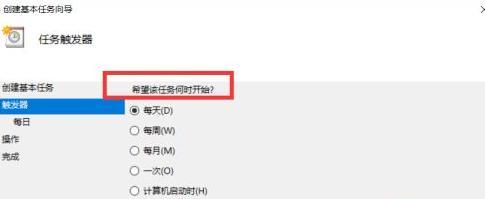
6.设置闹钟提醒:如果您希望在电脑开机后立即得到提醒,可以使用闹钟软件来设置提醒。通过设置闹钟的时间和提示方式,您可以确保在每天定时开机后及时获得通知。
7.确保网络连接:如果您需要在电脑开机后进行在线操作,如下载文件、更新软件等,需要确保网络连接的稳定性。可以设置自动连接无线网络或有线网络,并进行相应的网络设置。
8.定时开机的安全问题:在设置定时开机时,我们需要考虑安全问题。确保电脑上的重要数据得到备份,并设置密码来保护系统和个人隐私。
9.自动关机功能:除了定时开机,还可以设置自动关机功能。这样,在完成一些任务后,电脑可以自动关机,以避免长时间运行耗费电能。
10.检查设置是否生效:在设置每天定时开机后,我们应该进行一次测试,检查设置是否生效。如果发现问题,可以根据错误信息进行相应的调整和修复。
11.根据需求灵活调整:每个人的需求可能不同,可以根据个人情况进行灵活调整。可以设置不同的开机时间、周期性的定时任务等。
12.注意系统更新:定时开机后,系统可能会进行自动更新,这可能会影响电脑的性能和稳定性。在设置定时任务时,可以考虑将更新时间排除在外。
13.其他自动化操作:除了定时开机,还可以通过其他自动化操作来提高工作效率。可以设置自动备份文件、自动清理垃圾文件等。
14.考虑长期使用的影响:长期使用定时开机功能可能会对电脑的寿命产生一定影响。我们需要综合考虑使用频率、硬件质量等因素来判断是否需要长期使用定时开机。
15.定时开机的便利性:通过设置每天定时开机,我们可以在特定时间自动启动电脑,节省等待开机的时间,提高工作效率。
通过以上的设置方法,我们可以实现每天定时开机的目的。无论是利用BIOS设置、软件辅助,还是使用操作系统自带的任务计划程序,都可以轻松地实现自动化开机,提高工作效率和便利性。