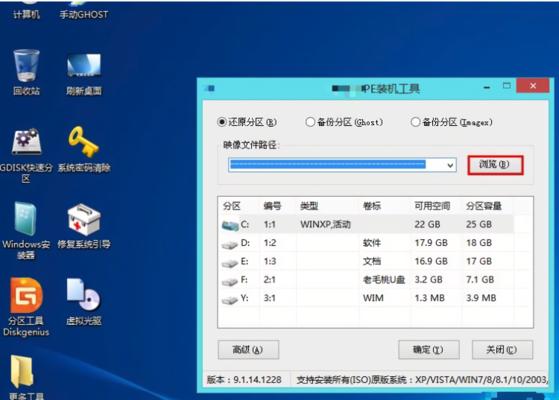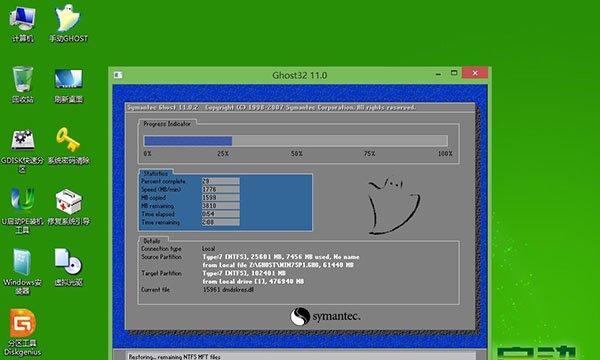在计算机维护和故障排除过程中,使用U盘启动盘可以为我们提供便利。然而,市面上的U盘启动盘并不总是适合我们的需求,因此本文将向大家介绍如何使用PE制作U盘启动盘。

准备工作:购买一只高质量的U盘
在开始制作U盘启动盘之前,我们首先需要购买一只高质量的U盘。请确保U盘的容量足够大,以容纳PE操作系统和其他所需文件。
下载PE操作系统镜像文件
在制作U盘启动盘之前,我们需要先下载PE操作系统的镜像文件。您可以通过互联网搜索PE操作系统,并选择一个可靠的下载源进行下载。
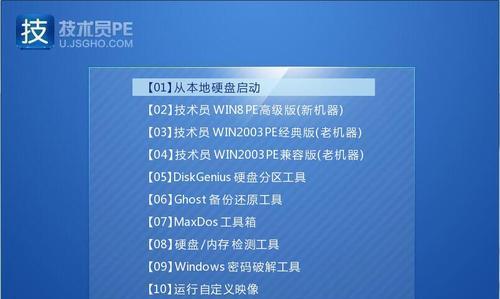
准备制作工具:Rufus
Rufus是一个免费且易于使用的工具,可以帮助我们将PE操作系统镜像文件写入U盘中。您可以在Rufus官方网站上找到该工具的最新版本并进行下载。
插入U盘并打开Rufus工具
将准备好的U盘插入计算机的USB接口中,并打开Rufus工具。在Rufus界面上,您将看到许多选项和设置可供您调整。
选择U盘和PE操作系统镜像文件
在Rufus界面的顶部,您将看到一个下拉菜单,其中显示了可用的U盘设备。请从菜单中选择正确的U盘设备。接下来,在“引导选择”选项下,点击“选择”按钮,并找到您下载好的PE操作系统镜像文件。
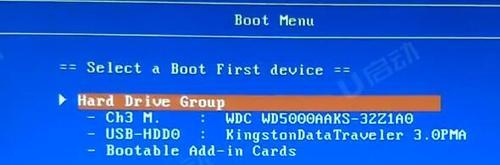
设置分区方案和文件系统
在Rufus界面的下半部分,您可以设置分区方案和文件系统。建议选择“MBR”作为分区方案,并选择“FAT32”作为文件系统。这些设置将确保您的U盘能够被大多数计算机正常识别。
开始制作U盘启动盘
一旦您完成了所有设置,现在就可以点击“开始”按钮开始制作U盘启动盘了。请注意,这个过程可能需要一些时间,取决于您的计算机性能和U盘的容量大小。
等待制作过程完成
制作U盘启动盘的过程可能需要几分钟时间,取决于您的电脑和U盘的速度。请耐心等待,直到制作过程完成。
验证制作结果
一旦Rufus工具显示制作过程已经完成,您可以选择进行验证,以确保U盘启动盘已经成功制作。您可以将U盘插入另一台电脑,并尝试从U盘启动。如果一切正常,那么恭喜您,您已成功制作了自己的U盘启动盘。
常见问题及解决方法
在制作U盘启动盘的过程中,可能会遇到一些问题。本节将介绍几个常见问题及其解决方法,帮助您解决可能遇到的困难。
其他用途:携带常用工具和文件
制作U盘启动盘不仅可以用于故障排除和计算机维护,还可以成为携带常用工具和文件的便携存储设备。您可以将各种实用工具和文件存储在U盘中,随时随地使用。
注意事项:保护好您的U盘
由于U盘启动盘内含有重要文件和操作系统,因此请务必妥善保护好您的U盘。避免将其与潮湿、高温或磁场接触,以免造成数据丢失或损坏。
更新和维护:定期更新PE操作系统
随着时间的推移,PE操作系统可能会有更新和修复。建议定期检查并下载最新版本的PE操作系统,并使用Rufus工具将其写入U盘中。
结合实际应用:灵活运用U盘启动盘
制作好自己的U盘启动盘后,您可以根据实际需求灵活运用。无论是在家庭还是工作环境中,U盘启动盘都将成为您的得力助手。
使用PE制作U盘启动盘并非难事,只要按照本文所述的步骤进行操作,即可轻松完成。制作U盘启动盘不仅方便实用,还可以提高计算机故障排除和维护的效率。快来动手制作属于自己的U盘启动盘吧!