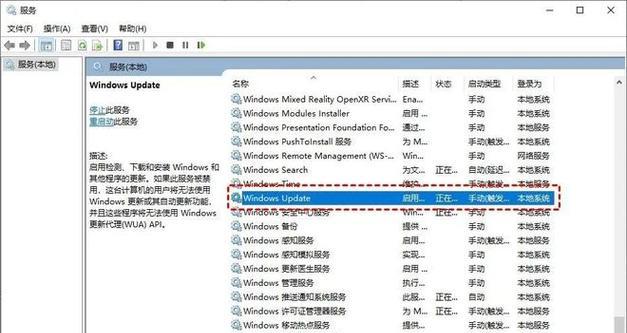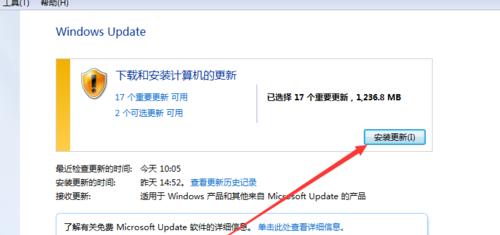随着科技的发展,电脑系统的安装已经变得更加简单和方便,一键安装工具成为越来越多用户的首选。本文将详细介绍一键安装电脑系统的方法和步骤,让您能够轻松完成系统安装,提高工作效率。
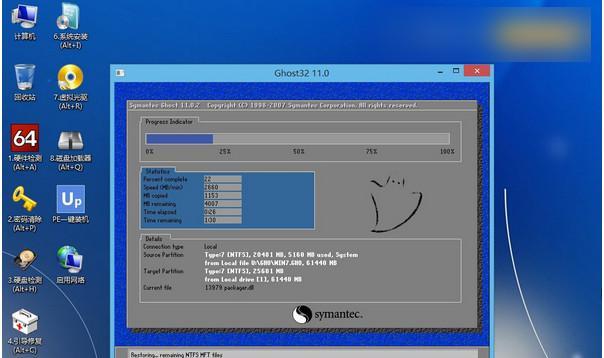
选择适合的一键安装工具
在开始一键安装之前,首先需要选择适合自己的一键安装工具。市面上有许多不同的工具可供选择,如WindowsDeploymentToolkit(WDT)、MicrosoftDeploymentToolkit(MDT)、Easy2Boot等。根据自己的需求和操作习惯选择合适的工具。
准备系统镜像文件
在进行一键安装之前,需要事先准备好所需的电脑系统镜像文件。可以从官方网站下载正版系统镜像文件,或者使用其他来源可靠的镜像文件。确保所下载的镜像文件与您计划安装的操作系统版本相匹配。
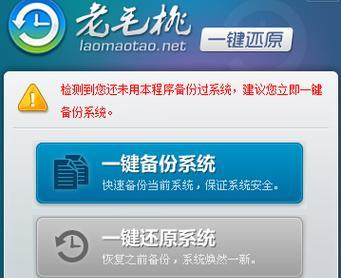
制作启动盘
一键安装工具需要通过启动盘来进行系统安装。将所选的一键安装工具安装到U盘或者光盘上,制作成启动盘。制作启动盘的方法可以通过工具自带的制作工具,或者使用第三方制作工具如Rufus、WinToUSB等。
设置电脑启动顺序
在进行一键安装之前,需要进入电脑的BIOS设置,将启动顺序设置为先从U盘或光盘启动。不同电脑品牌和型号的设置方式可能略有差异,一般可以在开机时按下Del、F2、F12等键进入BIOS设置界面,找到“Boot”或“Startup”选项,将U盘或光盘排在硬盘之前。
插入启动盘并重启电脑
将制作好的启动盘插入电脑,并重启电脑。电脑会自动从启动盘开始启动,并进入一键安装工具界面。
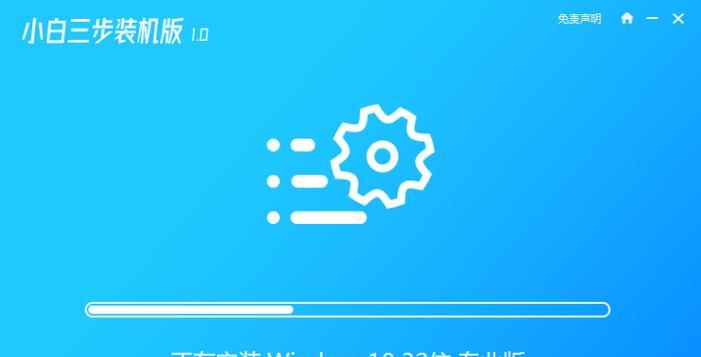
选择安装语言和区域
在一键安装工具界面上,根据个人偏好选择合适的安装语言和区域。这将决定后续安装过程中的语言显示和区域设置。
选择系统安装类型
根据个人需求,选择合适的系统安装类型,如全新安装、升级安装或自定义安装等。全新安装将擦除原有系统并安装新系统,升级安装将保留原有数据并进行系统升级,自定义安装可以按照个人需求进行设置。
选择系统安装位置
在进行一键安装时,需要选择系统的安装位置。可以将系统安装到主硬盘的特定分区中,或者选择其他硬盘进行安装。根据实际情况选择合适的安装位置。
等待系统安装过程
在选择好相关设置后,点击开始安装按钮,等待系统安装过程完成。这个过程可能需要一段时间,取决于您的电脑性能和所选的操作系统。
系统初始化设置
在系统安装完成后,电脑将自动进行初始化设置。您需要按照提示进行一些基本设置,如用户账户设置、网络连接设置、隐私选项等。根据个人需求进行相应设置。
驱动程序和更新安装
在完成系统初始化设置后,一键安装工具通常还会提供驱动程序和更新的安装选项。根据实际情况选择是否安装相关驱动程序和更新,以确保系统能够正常工作。
系统安装完成
当所有设置和安装过程完成后,一键安装工具将提示系统安装成功。此时,您可以重新启动电脑,并享受新安装的电脑系统带来的便利和功能。
常见问题解决
在使用一键安装工具进行系统安装的过程中,可能会遇到一些问题。本节将介绍一些常见问题的解决方法,如启动失败、安装中断、驱动问题等。根据问题的具体情况,采取相应的解决措施。
备份重要数据
在进行一键安装之前,强烈建议备份重要数据。虽然一键安装工具通常能够保留原有数据,但出现意外情况时仍有可能造成数据丢失。通过备份可以有效避免数据丢失的风险。
一键安装电脑系统为我们提供了更加便捷和高效的系统安装方式。通过选择合适的一键安装工具,并按照正确的步骤进行操作,我们可以轻松完成系统安装。希望本文提供的教程能够帮助到您,让您能够更好地掌握一键安装电脑系统的方法。