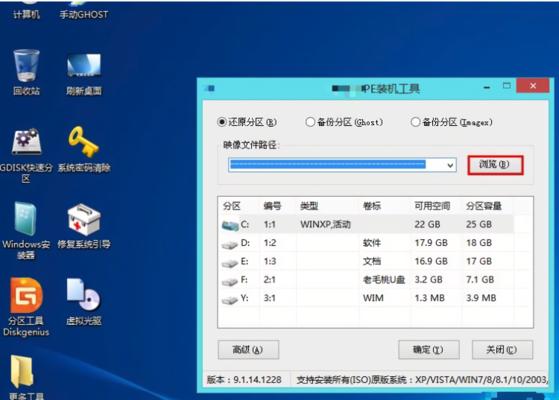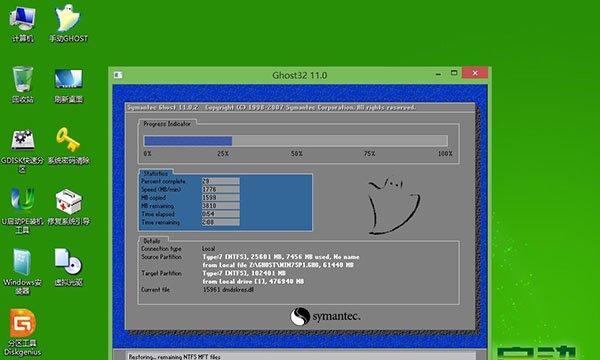关键字:操作教程
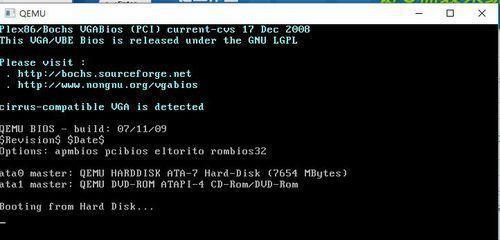
U盘启动盘是一个十分实用的工具,它可以帮助用户在电脑无法启动时进行系统重装、修复等操作。但是,很多人并不知道如何将U盘制作成启动盘。本文将为大家提供一份详细的操作教程,手把手教你如何将U盘制作成启动盘。
准备工作
在开始制作U盘启动盘之前,我们需要先准备好以下材料:一台电脑、一只U盘、一个启动镜像文件。

下载安装制作工具
制作U盘启动盘需要借助一些工具,比如rufus、Windows7USBDVDDownloadTool等。我们需要根据自己的需求选择合适的制作工具,并在官网上进行下载和安装。
打开制作工具
安装好制作工具后,我们需要打开它并进入相关设置界面。不同的制作工具设置界面可能会有所不同,但大致流程相似。
选择启动镜像文件
在制作工具中选择“选择镜像”或“浏览”按钮,找到并选择我们之前准备好的启动镜像文件,并进行确认。

选择U盘
接下来,在制作工具中选择我们要制作成启动盘的U盘。在选择U盘时,请注意勾选“格式化U盘”选项,以确保U盘数据被完全清除。
设置文件系统
不同的操作系统有着不同的文件系统,因此在制作U盘启动盘时需要选择合适的文件系统。常用的文件系统有FAT32和NTFS,我们需要根据自己的需求进行选择。
开始制作
一切设置完成后,我们可以点击“开始制作”或“制作”按钮,让制作工具开始对U盘进行操作。制作时间根据U盘大小和电脑配置等因素而有所不同。
等待制作完成
在制作过程中,请勿拔掉U盘或关闭电脑。等待制作完成后,制作工具会提示我们制作结果。
测试启动
将制作好的U盘插入需要操作的电脑中,并进入BIOS设置界面,将启动顺序调整为U盘优先启动。重新启动电脑后,我们就可以通过U盘进行相关操作了。
注意事项
在使用U盘启动盘时,需要注意以下事项:U盘容量需大于镜像文件大小、U盘数据会被清空、制作过程中不要进行其他操作等。
备份重要数据
制作U盘启动盘可能会清空U盘数据,因此在制作前请务必备份重要数据。以免不必要的损失。
选择合适的启动镜像
不同的操作系统有着不同的启动镜像,我们需要根据自己的需求选择合适的启动镜像。比如,Windows7系统需要选择Windows7启动镜像。
选择合适的文件系统
不同的操作系统有着不同的文件系统,我们需要根据自己的需求选择合适的文件系统。比如,Windows7系统需要选择FAT32文件系统。
选择合适的制作工具
不同的制作工具有着不同的制作流程和功能,我们需要根据自己的需求选择合适的制作工具。比如,rufus适用于制作Windows启动盘,而unetbootin则适用于制作Linux启动盘。
通过本文的详细操作教程,我们可以轻松地将U盘制作成启动盘,方便进行系统重装、修复等操作。在操作过程中,请注意备份重要数据和选择合适的启动镜像、文件系统和制作工具。