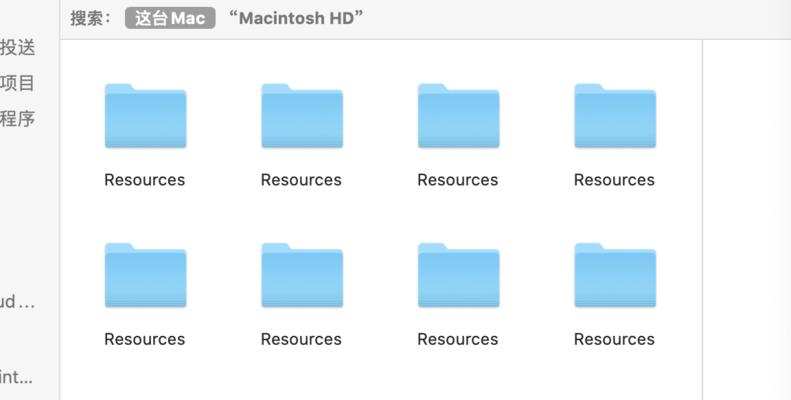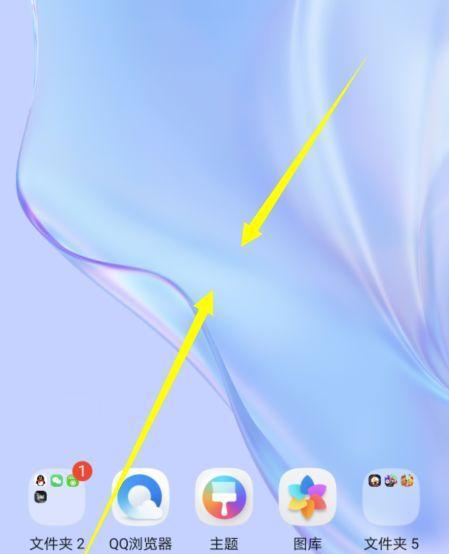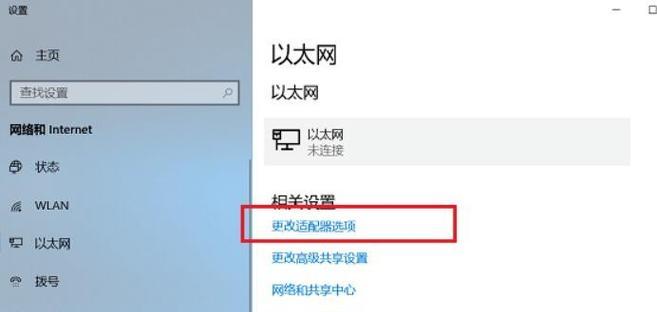在日常工作和学习中,我们经常需要在电脑上截屏图片。然而,对于不熟悉操作的人来说,这项任务可能会变得棘手。本文将为大家详细介绍在电脑上截屏图片的操作步骤,帮助大家快速掌握这项技能。

一、使用快捷键进行全屏截图
1.1按下PrintScreen键
1.2粘贴图片到画图程序中

1.3另存为图片文件
二、使用快捷键进行当前窗口截图
2.1按下Alt+PrintScreen键
2.2粘贴图片到画图程序中
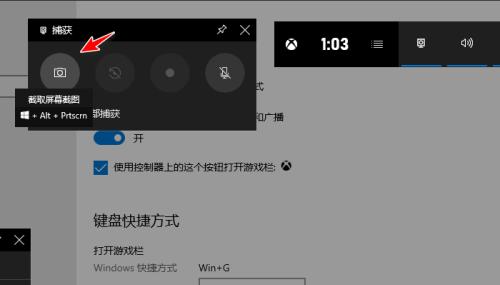
2.3另存为图片文件
三、使用SnippingTool进行局部截图
3.1打开SnippingTool程序
3.2选择截图类型
3.3拖动鼠标选定截图区域
3.4另存为图片文件
四、使用Windows10自带的截图工具进行截图
4.1使用Win+Shift+S快捷键打开截图工具
4.2选择截图类型
4.3拖动鼠标选定截图区域
4.4保存截图到剪贴板或图片文件中
五、使用截图软件进行高级截图操作
5.1下载并安装截图软件
5.2打开截图软件
5.3设置截图选项
5.4拖动鼠标选定截图区域
5.5编辑截图
5.6保存截图到图片文件中
六、在Windows10中使用Xbox游戏栏进行截图
6.1打开Xbox游戏栏
6.2选择截图类型
6.3拖动鼠标选定截图区域
6.4保存截图到图片文件中
七、在Mac电脑上进行截屏图片
7.1使用快捷键进行全屏或当前窗口截图
7.2使用Grab程序进行局部或整个屏幕截图
八、在Linux系统中进行截屏图片
8.1使用快捷键进行全屏或当前窗口截图
8.2使用Shutter程序进行局部或整个屏幕截图
九、如何将截图粘贴到Word或PPT文档中
9.1复制截图到剪贴板中
9.2在Word或PPT文档中粘贴截图
十、如何将截图上传到互联网上
10.1选择图片上传网站
10.2上传截图文件
10.3获取图片链接
十一、如何在手机或平板电脑上进行截屏图片
11.1在Android系统中进行截屏
11.2在iOS系统中进行截屏
十二、如何设置截图保存路径和文件名
12.1打开设置程序
12.2选择存储选项
12.3设置截图保存路径和文件名格式
十三、如何编辑截图
13.1使用画图程序进行简单编辑
13.2使用专业的图形编辑软件进行高级编辑
十四、常见问题解答
14.1截屏后,图片无法保存,怎么办?
14.2截屏后,图片分辨率低怎么办?
14.3截屏后,图片大小超过了限制怎么办?
十五、
本文详细介绍了在电脑上截屏图片的各种操作步骤,包括快捷键、SnippingTool、Windows10自带的截图工具、截图软件、Xbox游戏栏、Mac电脑和Linux系统等。本文还介绍了如何将截图粘贴到Word或PPT文档中,以及如何将截图上传到互联网上。希望本文对大家有所帮助。