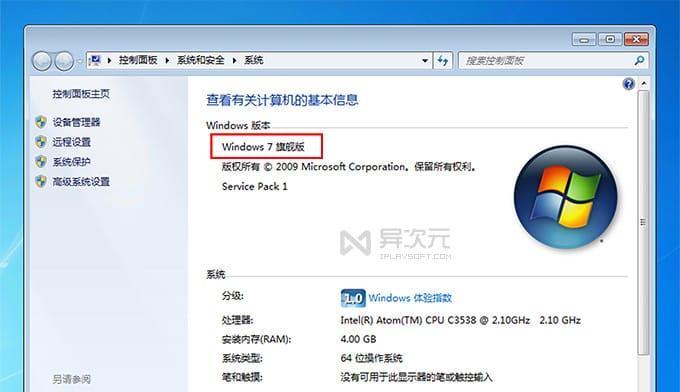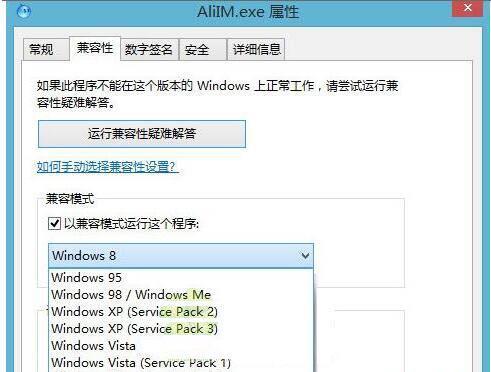本文将介绍如何在Win7系统中打开摄像头功能,许多用户在使用过程中会遇到摄像头无法打开的问题、Win7系统是广泛使用的操作系统之一,并给出一些常见的解决方法。

1.检查设备连接
要打开摄像头功能首先需要确保设备已经正确连接,在Win7系统中。请确认其连接是否正常,如果是内置摄像头,如果您的摄像头是外接设备,请检查USB线是否插入正确。
2.查看设备管理器
打开设备管理器可以帮助我们检查摄像头是否正常工作。右击,点击开始菜单“计算机”选择、“管理”然后在左侧导航栏中找到、“设备管理器”。在设备管理器中找到“图像设备”或“摄像头”查看是否有叹号或问号标记,选项。
3.更新驱动程序
说明可能是摄像头驱动程序出了问题、如果设备管理器中显示有叹号或问号标记。选择,在设备管理器中右击摄像头选项“更新驱动程序”然后选择自动搜索更新,。
4.检查摄像头应用程序
摄像头无法打开有可能是由于摄像头应用程序出现问题。在搜索栏中输入、点击开始菜单“摄像头”找到摄像头应用程序,尝试打开并查看摄像头是否正常工作,。
5.关闭其他应用程序
特别是与摄像头相关的应用程序,如果您同时运行了多个应用程序、可能会导致摄像头无法正常工作。然后再次尝试打开摄像头功能、尝试关闭其他应用程序。
6.检查防火墙设置
防火墙设置有时会阻止摄像头应用程序的运行。找到Windows防火墙选项,打开控制面板,检查是否有阻止摄像头应用程序的设置。
7.检查用户权限
确保当前用户具有打开摄像头的权限。在用户账户中检查当前用户的权限设置,点击开始菜单,找到控制面板。
8.执行系统修复
您可以尝试运行系统修复工具,如果上述方法仍然无法解决问题。找到,点击开始菜单“所有程序”中的“附件”在附件文件夹中找到,文件夹“系统工具”然后选择,“系统修复”。
9.检查硬件故障
有可能是由于硬件故障引起的,如果摄像头问题仍然存在。或者联系专业维修人员进行检修,您可以尝试使用其他设备测试摄像头是否正常工作。
10.重新安装驱动程序
可以尝试重新安装摄像头驱动程序,如果您确定摄像头没有硬件问题。选择、在设备管理器中右击摄像头选项“卸载设备”然后重新启动计算机并重新安装驱动程序、。
11.检查操作系统更新
有时操作系统的更新可以解决一些摄像头问题。找到,点击开始菜单“所有程序”中的“WindowsUpdate”检查是否有可用的更新,。
12.检查摄像头设置
如Skype或QQ等,您需要手动设置摄像头才能正常工作,在一些应用程序中。查看摄像头设置是否正确,打开应用程序的设置页面。
13.清理系统垃圾文件
系统垃圾文件过多有时会影响摄像头的正常工作。您可以使用系统清理工具来清理不需要的文件和文件夹。
14.重启计算机
有时重启计算机可以解决一些摄像头无法打开的问题。等待一段时间后重新启动,尝试关闭计算机。
15.寻求专业帮助
建议您寻求专业帮助,如果您尝试了以上方法仍然无法解决问题,联系摄像头厂商或计算机维修人员进行进一步的诊断和修复。
本文介绍了在Win7系统中打开摄像头功能的方法和常见问题的解决办法。使摄像头能够正常工作,希望这些方法能够帮助到遇到摄像头无法打开问题的用户。请务必寻求专业帮助、如果问题仍然存在。
Win7摄像头功能开启指南
摄像头已成为现代计算机的标配之一、随着科技的不断进步。拍摄照片或录制视频,也内置了摄像头功能,Win7作为一个广泛使用的操作系统,方便用户进行视频通话。对于一些初次使用Win7系统的用户来说,可能会不太清楚如何打开摄像头功能,然而。本文将为您详细介绍Win7系统中如何打开摄像头功能。
1.确认设备驱动是否安装完整
首先要确保你的设备驱动程序已正确安装,在打开摄像头功能之前。您可以通过,在Win7系统中“设备管理器”查看设备驱动的状态。
2.搜索“设备管理器”
点击“开始”在搜索框中输入,按钮“设备管理器”并点击打开。您可以看到所有已连接设备的列表,在弹出的窗口中。
3.定位到“图像设备”
找到、在设备管理器窗口中“图像设备”并展开该选项,选项。您应该能够找到已连接的摄像头设备,在下面的列表中。
4.检查设备状态
在“图像设备”您可以看到您的摄像头设备,下方。则表示设备驱动已正确安装,如果设备状态显示为正常。
5.如果设备状态异常
可能是由于设备驱动未安装或者未正确安装所致,如果设备状态显示为异常或者未知设备。您需要从设备制造商的官方网站上下载并安装最新的驱动程序。
6.检查摄像头是否启用
摄像头仍可能未启用,在某些情况下,即使设备驱动已安装。您需要进入系统设置来启用摄像头功能。
7.进入“控制面板”
点击“开始”搜索并打开,按钮“控制面板”。您可以找到各种系统设置选项,在弹出的窗口中。
8.打开“硬件和声音”
找到、在控制面板中“硬件和声音”并点击打开,选项。您可以找到与硬件相关的设置选项,在下面的列表中。
9.打开“设备和打印机”
在“硬件和声音”找到,下方“设备和打印机”并点击打开,选项。您可以看到所有连接到计算机的设备、在下方的列表中。
10.找到摄像头设备
在“设备和打印机”找到您的摄像头设备、窗口中。您可以通过设备名称或者设备图标来识别。
11.右键点击摄像头设备
右键点击该设备,在找到摄像头设备后。选择,在弹出的菜单中“启用”选项来启用摄像头功能。
12.检查摄像头应用程序
即使摄像头已启用,在一些情况下,您也可能无法正常使用摄像头功能。您需要检查摄像头应用程序的设置、此时。
13.打开摄像头应用程序
打开您通常使用的摄像头应用程序(Zoom等、如Skype)。查找并确保摄像头被正确识别,在应用程序的设置选项中。
14.检查应用程序权限
您的应用程序可能未被授予摄像头使用权限,在一些情况下。您需要进入系统设置来检查并修改应用程序的权限。
15.确认应用程序权限
点击“开始”打开、按钮“设置”。找到、在弹出的窗口中“隐私”并点击打开,选项。选择,在左侧列表中“相机”并确保相机应用程序已获得相机访问权限、选项。
您应该能够成功打开Win7系统中的摄像头功能,通过以上步骤。建议您查阅相关设备制造商的帮助文档或联系技术支持进行进一步的解决,如果您仍然遇到问题。