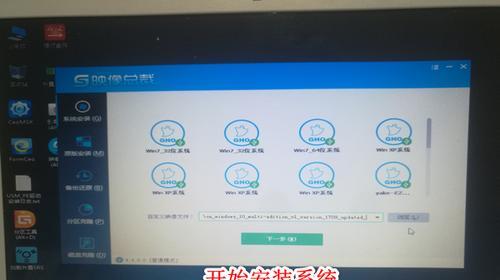U盘作为一种方便、易携带的存储设备,往往被用于安装操作系统或其他重要应用。而如何设置U盘为第一启动项,使电脑可以从U盘启动,却是许多新手所不熟悉的操作。本文将以简洁明了的方式,帮助大家完成这一步骤。

一、了解第一启动项的概念
第一段第一启动项,也叫做“启动顺序”,指的是电脑在开机自检后,按照优先级依次尝试启动不同的设备。常见的启动设备有硬盘、光驱、U盘等。

二、获取BIOS进入方式
第二段在进行启动项设置之前,需要进入BIOS界面。不同品牌电脑进入BIOS的方式不尽相同,一般可以在开机时按下F2、F12、Del等键进入。
三、进入BIOS设置界面

第三段进入BIOS后,使用方向键选中“Boot”或“启动”选项,即可进入启动项设置界面。有的BIOS可能会把启动项设置分为多个选项,需要逐个查找。
四、找到U盘启动项
第四段在启动项设置界面中,可以看到各个启动设备的名称和对应的优先级。找到U盘相关选项,一般名称为“Removabledevices”或“USBdevices”。
五、提高U盘启动项的优先级
第五段如果想让电脑首先尝试从U盘启动,需要将U盘启动项的优先级调整到最高。在U盘启动项上使用方向键,将其向上移动即可。
六、保存设置
第六段设置完成后,按下F10保存设置并退出BIOS。有些电脑可能需要按下Y或Enter键进行确认。之后电脑将会根据您的设置顺序尝试启动各个设备。
七、重启电脑
第七段完成设置后,需要重新启动电脑,使新的设置生效。在启动过程中,可以看到电脑正在尝试从U盘启动。
八、注意事项
第八段在进行启动项设置时,需要注意不要随意更改其他选项,否则可能会导致电脑无法正常启动。同时,在U盘中存储的文件必须是可引导的操作系统或工具,否则电脑将无法从U盘启动。
九、不同品牌电脑设置方式的差异
第九段不同品牌电脑在设置启动项时,可能存在细微的差异。例如有些电脑可能需要将U盘启动项名称从“Removabledevices”改为“USBdevices”。在进行设置时,需要仔细查看说明书或网上的教程。
十、应用场景举例
第十段将U盘设置为第一启动项,可以方便地安装操作系统、进行故障诊断等操作。当电脑无法从硬盘启动时,可以通过U盘启动进入WindowsPE环境进行修复。
十一、如何取消U盘启动项
第十一段如果不想让电脑从U盘启动,可以通过进入BIOS界面,将U盘启动项的优先级调整为最低,或者直接删除该选项即可。
十二、其他启动设备的优先级设置
第十二段除了U盘,还有许多其他的启动设备可以设置优先级。例如硬盘、光驱、网卡等。根据实际需求,可以将它们调整到不同的优先级。
十三、多个U盘的启动顺序问题
第十三段当电脑中存在多个U盘时,需要注意它们的启动顺序。如果两个U盘中都存储了可引导的文件,那么电脑可能会随机选择其中一个进行启动。
十四、设置后U盘无法启动的解决方案
第十四段有些U盘在设置为启动设备后,可能会出现无法启动的情况。这时可以尝试重新制作U盘引导器,或者更换其他U盘进行尝试。
十五、
第十五段设置U盘为第一启动项是一项相对简单的操作,只需要了解基本的BIOS设置方法即可。在进行设置时需要注意不要改变其他选项,避免影响电脑的正常启动。