Win10开机启动项是系统启动时自动运行的程序,但过多的启动项会拖慢系统速度。本文将为大家详细介绍Win10打开启动项命令及相关技巧,让您轻松掌握系统启动项的管理方法。
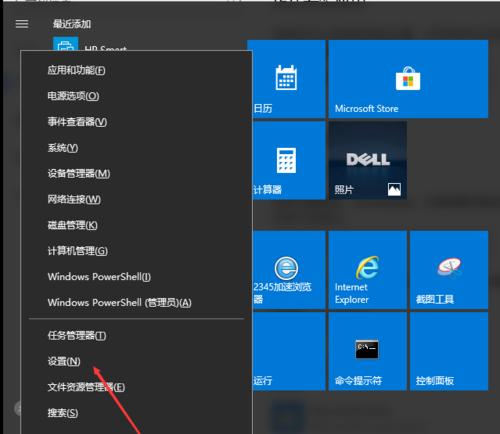
Win10打开启动项命令简介
查看Win10启动项命令
添加Win10开机自启程序
修改Win10启动项命令
禁用Win10开机自启程序
删除Win10启动项命令
通过任务管理器管理启动项
通过组策略编辑器管理启动项
通过注册表管理启动项
关闭Win10快速启动项
安全清理Win10开机自启程序
避免误删系统启动项
清除注册表无用的启动项
合理配置Win10自启程序
Win10打开启动项命令简介
Win10打开启动项命令是系统自带的命令行工具,可以方便地查看、添加、修改、禁用和删除系统启动项。打开启动项命令需要使用管理员身份运行。
查看Win10启动项命令
通过Win10启动项命令可以查看当前系统启动时自动运行的程序,以便及时管理和优化启动项。在命令行中输入“msconfig”命令,打开系统配置窗口,切换到“启动”选项卡即可查看当前系统启动项命令。

添加Win10开机自启程序
在Win10打开启动项命令中,添加开机自启程序是常用的操作之一。通过添加开机自启程序,可以使某些程序在系统启动时自动运行,方便用户使用。在命令行中输入“shell:startup”命令,打开Windows启动文件夹,在此处添加程序即可。
修改Win10启动项命令
有些软件可能会强制添加自己的启动项,而用户并不需要它们一直运行。在Win10打开启动项命令中,可以修改启动项命令,从而实现开机时不自动启动该软件。在系统配置窗口中,选中要修改的启动项命令,点击“编辑”按钮进行修改。
禁用Win10开机自启程序
禁用Win10开机自启程序是优化系统性能的常用方法。在Win10打开启动项命令中,可以方便地禁用某些程序的自启功能。在系统配置窗口中,选中要禁用的启动项命令,点击“禁用”按钮进行禁用操作。

删除Win10启动项命令
在Win10打开启动项命令中,也可以方便地删除某些不需要的启动项命令。在系统配置窗口中,选中要删除的启动项命令,点击“删除”按钮进行删除操作。
通过任务管理器管理启动项
除了Win10打开启动项命令外,任务管理器也可以方便地管理系统启动项。在任务管理器中切换到“启动”选项卡,即可查看并管理当前系统的启动项。
通过组策略编辑器管理启动项
Win10的组策略编辑器也可以管理系统启动项。在组策略编辑器中进入“计算机配置”→“Windows设置”→“脚本(启动/关闭)”选项,即可添加、修改和删除系统启动项。
通过注册表管理启动项
在Win10打开启动项命令之外,注册表也可以管理系统启动项。在注册表中找到“HKEY_CURRENT_USER\Software\Microsoft\Windows\CurrentVersion\Run”或“HKEY_LOCAL_MACHINE\SOFTWARE\Microsoft\Windows\CurrentVersion\Run”键值,在此处添加、修改和删除系统启动项即可。
关闭Win10快速启动项
Win10的快速启动功能可以加快系统启动速度,但也可能会影响系统的稳定性。在Win10打开启动项命令中,可以禁用快速启动项,从而提高系统的稳定性。在控制面板中找到“电源选项”→“选择电源按钮的功能”选项,点击“更改当前不可用的设置”,然后取消勾选“启用快速启动”即可。
安全清理Win10开机自启程序
在管理Win10启动项命令时,注意不要误删系统必需的启动项,否则可能会导致系统无法正常启动。建议使用优化大师等安全软件进行清理,确保系统的稳定性和安全性。
避免误删系统启动项
为了避免误删系统必需的启动项,建议先备份系统启动项命令,以备不时之需。可以将备份文件保存在U盘或云盘中,以便随时恢复。
清除注册表无用的启动项
Win10打开启动项命令中,注册表中可能会残留一些无用的启动项,占用系统资源。在注册表中清理这些无用的启动项可以提高系统的运行速度和稳定性。
合理配置Win10自启程序
合理配置Win10自启程序可以提高系统运行效率,减少启动时间。建议只保留必要的启动项,禁止不必要的软件自启动,从而提高系统的运行效率和速度。
Win10打开启动项命令是方便管理系统启动项的工具之一。通过本文介绍的方法,可以轻松地查看、添加、修改、禁用和删除系统启动项,提高系统的运行效率和稳定性。




