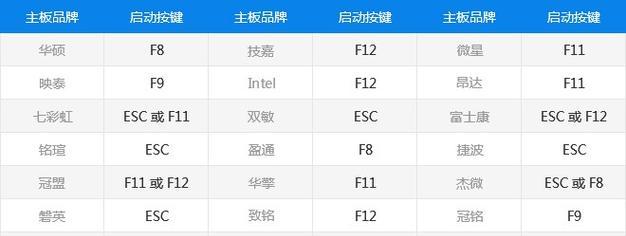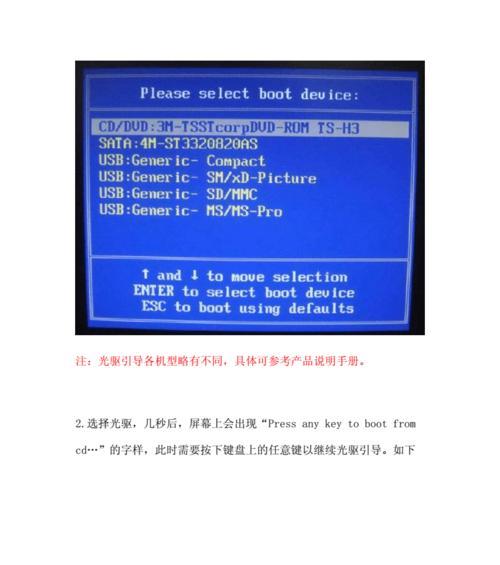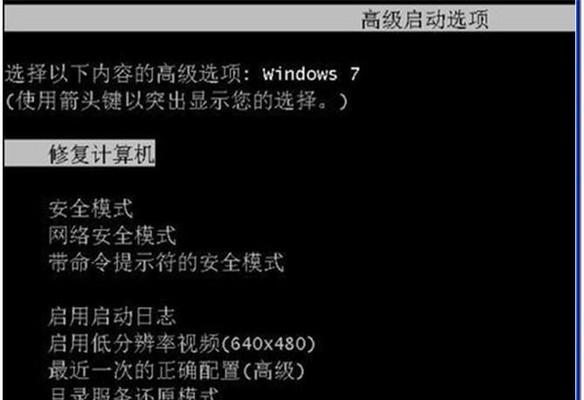开机启动项的设置是电脑系统优化的一个重要步骤,通过对开机启动项进行合理设置,可以提升系统的启动速度,避免出现卡顿等问题。在这篇文章中,我们将学习如何使用命令设置开机启动项,帮助我们更好的优化系统。
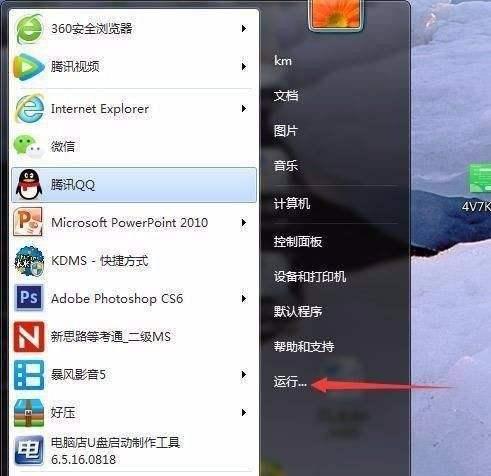
查看系统已有的开机启动项
1.1进入“系统配置”界面
1.2选择“启动”选项卡
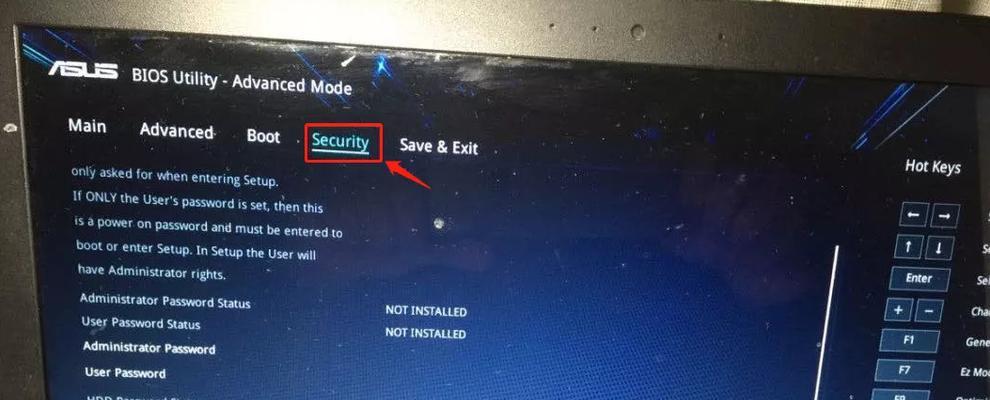
1.3查看已有的开机启动项
使用命令添加开机启动项
2.1打开命令提示符
2.2使用管理员权限打开命令提示符
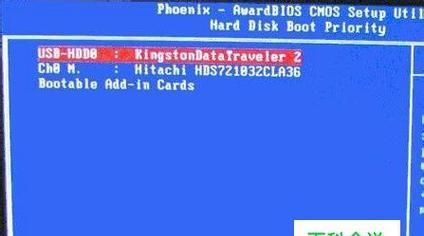
2.3输入命令“regaddHKCU\Software\Microsoft\Windows\CurrentVersion\Run/v应用程序名称/tREG_SZ/d应用程序路径”,其中“应用程序名称”为自定义名称,“应用程序路径”为应用程序所在路径。
使用命令删除开机启动项
3.1打开命令提示符
3.2使用管理员权限打开命令提示符
3.3输入命令“regdeleteHKCU\Software\Microsoft\Windows\CurrentVersion\Run/v应用程序名称/f”,其中“应用程序名称”为要删除的开机启动项名称。
使用命令禁用开机启动项
4.1打开命令提示符
4.2使用管理员权限打开命令提示符
4.3输入命令“msconfig”,进入“系统配置”界面
4.4选择“服务”选项卡,勾选“隐藏所有Microsoft服务”
4.5选择要禁用的开机启动项,点击“禁用”按钮
使用命令启用开机启动项
5.1打开命令提示符
5.2使用管理员权限打开命令提示符
5.3输入命令“msconfig”,进入“系统配置”界面
5.4选择“启动”选项卡,勾选要启用的开机启动项
使用命令修改开机启动项
6.1打开命令提示符
6.2使用管理员权限打开命令提示符
6.3输入命令“regaddHKCU\Software\Microsoft\Windows\CurrentVersion\Run/v应用程序名称/tREG_SZ/d新的应用程序路径”,其中“应用程序名称”为要修改的开机启动项名称,“新的应用程序路径”为新的应用程序所在路径。
使用命令备份开机启动项
7.1打开命令提示符
7.2使用管理员权限打开命令提示符
7.3输入命令“regexportHKCU\Software\Microsoft\Windows\CurrentVersion\Run备份文件路径”,其中“备份文件路径”为备份文件的保存路径。
使用命令恢复开机启动项
8.1打开命令提示符
8.2使用管理员权限打开命令提示符
8.3输入命令“regimport备份文件路径”,其中“备份文件路径”为要恢复的备份文件所在路径。
使用命令清除开机启动项
9.1打开命令提示符
9.2使用管理员权限打开命令提示符
9.3输入命令“regdeleteHKCU\Software\Microsoft\Windows\CurrentVersion\Run/va/f”
使用命令禁用所有开机启动项
10.1打开命令提示符
10.2使用管理员权限打开命令提示符
10.3输入命令“bcdedit/setdisabledynamictickyes”,禁用所有开机启动项
使用命令启用所有开机启动项
11.1打开命令提示符
11.2使用管理员权限打开命令提示符
11.3输入命令“bcdedit/setdisabledynamictickno”,启用所有开机启动项
使用命令查看当前启动类型
12.1打开命令提示符
12.2使用管理员权限打开命令提示符
12.3输入命令“bcdedit/enum”,查看当前启动类型
使用命令设置启动类型
13.1打开命令提示符
13.2使用管理员权限打开命令提示符
13.3输入命令“bcdedit/set{current}bootstatuspolicyignoreallfailures”,设置启动类型
使用命令还原默认设置
14.1打开命令提示符
14.2使用管理员权限打开命令提示符
14.3输入命令“bcdedit/deletevalue{current}bootstatuspolicy”,还原默认设置
通过掌握开机启动项设置命令,我们可以更加方便、快捷地进行系统优化,提升系统的启动速度,保障电脑的正常运行。希望本篇文章能对大家有所帮助。