随着电脑的普及,越来越多的用户开始关注自己电脑的硬件配置,尤其是显卡的性能对于游戏爱好者来说至关重要。本文将详细介绍如何在Win10系统下查看电脑的显卡配置,以帮助用户更好地了解自己电脑的性能和优化游戏体验。

一:了解显卡对电脑性能的影响
显卡作为电脑硬件的重要组成部分之一,对于电脑性能起到至关重要的作用。它负责处理图形和图像的运算、显示以及游戏的运行。了解显卡的型号、显存容量、核心频率等参数可以帮助我们更好地评估电脑的性能。
二:打开设备管理器
在Win10系统中,我们可以通过打开设备管理器来查看电脑的硬件配置信息。点击任务栏上的“开始”菜单,然后选择“设备管理器”,即可进入设备管理器界面。
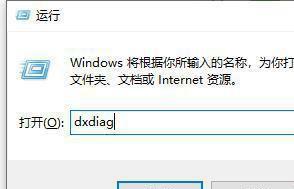
三:展开“显示适配器”选项
在设备管理器界面中,我们需要找到并展开“显示适配器”选项。点击展开后,将显示电脑中安装的所有显卡设备。
四:查看显卡的型号
在“显示适配器”下方,会列出已安装的显卡设备。通过查看各个显卡设备的名称,我们可以获取到显卡的型号信息。NVIDIAGeForceGTX1080。
五:查看显存容量
除了型号信息,我们还可以通过查看显卡的属性来获取显存容量信息。在设备管理器中,右键点击目标显卡设备,选择“属性”,在弹出的属性窗口中切换到“详细信息”选项卡,找到“硬件ID”属性,即可查看显存容量。
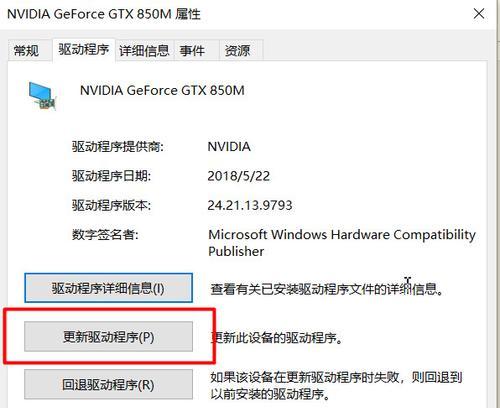
六:了解核心频率和显存频率
显卡的核心频率和显存频率也是影响性能的重要因素。通过打开显卡属性窗口中的“详细信息”选项卡,我们可以找到相关的属性并查看核心频率和显存频率。
七:查看显卡驱动版本
显卡驱动程序的版本也对显卡的性能有一定影响。在设备管理器中,右键点击目标显卡设备,选择“属性”,在弹出的属性窗口中切换到“驱动程序”选项卡,即可查看显卡驱动程序的版本。
八:了解其他显卡参数
除了上述几个重要参数外,我们还可以通过设备管理器中的其他选项来了解更多显卡参数,如供应商信息、驱动程序提供者等。
九:使用第三方软件查看更多显卡信息
除了设备管理器,我们还可以使用一些第三方软件来查看更为详细的显卡信息。例如GPU-Z、MSIAfterburner等工具可以提供更全面的显卡参数和性能监测。
十:了解显卡性能指标
在了解了显卡的各项参数后,我们还需要了解这些参数对于显卡性能的影响。核心频率和显存频率越高,显卡性能越好;显存容量越大,能够处理更大规模的图形数据。
十一:显卡配置与游戏需求匹配
在购买电脑或者升级显卡时,我们需要根据自己的需求选择合适的显卡配置。对于游戏爱好者来说,显卡的性能对于游戏运行的流畅度和画质有着直接影响。
十二:显卡性能优化技巧
了解显卡的性能之后,我们可以通过一些优化技巧来提高显卡的性能,如升级驱动程序、调整显卡频率、提高散热等方法。
十三:参考他人评测选购显卡
对于不熟悉硬件配置的用户,可以参考一些专业评测和用户评价来选择合适的显卡配置,以满足自己的需求和预算。
十四:保持显卡清洁与维护
为了保持显卡的良好性能,我们需要定期清洁显卡散热器和风扇,并保持电脑通风良好,避免灰尘积累影响显卡散热效果。
十五:
通过本文的介绍,我们学会了在Win10系统下如何查看电脑的显卡配置。了解电脑的显卡配置对于优化游戏体验和购买电脑时的选择都十分重要。希望本文能够帮助读者更好地了解电脑显卡,并提供一些优化和选购的参考。




