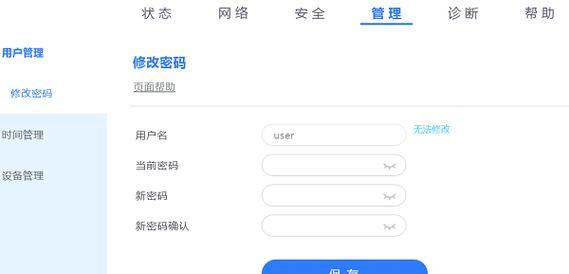在家庭或办公室使用无线路由器时,为其设置静态IP可以提供更稳定的网络连接,同时也便于管理和配置。本文将详细介绍如何为无线路由器进行静态IP设置,让您的网络连接更加可靠。

1.了解静态IP的概念与作用
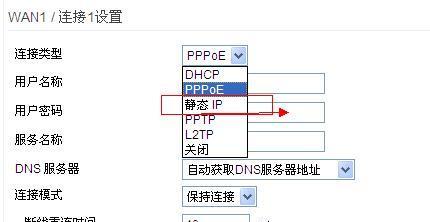
静态IP是指由用户手动设定的固定IP地址,与动态IP相对应,可以为网络提供更稳定的连接,并方便远程管理和配置。
2.确认无线路由器型号与访问地址
查看无线路由器的型号,并在浏览器中输入对应的访问地址,进入路由器管理界面。
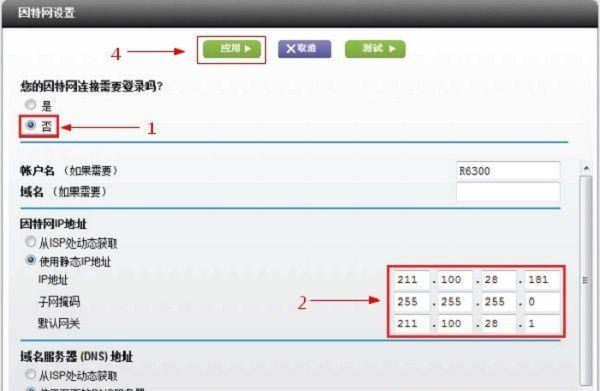
3.登录路由器管理界面
输入默认的用户名和密码登录路由器管理界面,如果忘记密码可以通过重置路由器恢复默认设置。
4.寻找“网络设置”或“接口设置”选项
在路由器管理界面中找到“网络设置”或“接口设置”选项,这通常位于设置菜单的一级或二级目录下。
5.进入“网络设置”页面
点击“网络设置”或“接口设置”选项后,进入相关页面,该页面包含了各种网络连接相关的配置选项。
6.选择并启用静态IP设置
在“网络设置”页面中找到静态IP设置选项,通常有一个开关来启用或禁用静态IP功能。
7.填写静态IP地址和子网掩码
根据网络提供商提供的信息,在相应的输入框中填写静态IP地址和子网掩码。
8.填写默认网关和DNS服务器地址
除了静态IP地址和子网掩码外,还需要填写默认网关和DNS服务器地址,这些信息同样由网络提供商提供。
9.保存设置并重启路由器
在完成所有设置后,点击保存或应用按钮,然后重启路由器以使新的静态IP设置生效。
10.验证静态IP设置是否成功
通过电脑或其他设备连接到无线路由器,检查网络连接是否正常,并确认IP地址与设置的静态IP一致。
11.解决可能出现的问题
介绍一些常见的问题,如无法访问路由器管理界面、IP地址冲突等,并提供相应的解决方法。
12.静态IP设置的优势与不足
对比静态IP和动态IP的优势与不足,帮助读者更好地了解静态IP设置的意义与影响。
13.静态IP设置与网络安全
说明静态IP设置对于网络安全的重要性,以及如何通过合理配置加强网络的安全性。
14.静态IP设置的其他应用场景
介绍一些其他应用场景,如远程桌面、服务器搭建等,展示静态IP设置的灵活性和多样化应用。
15.与建议
无线路由器静态IP设置的步骤和注意事项,并给出一些建议,如定期检查和更新静态IP设置等。
通过本文的介绍,读者可以学习到如何为无线路由器进行静态IP设置,实现更稳定的网络连接和便捷的管理。无论是家庭网络还是办公网络,静态IP设置都能够提升网络的可靠性和安全性,为用户带来更好的使用体验。