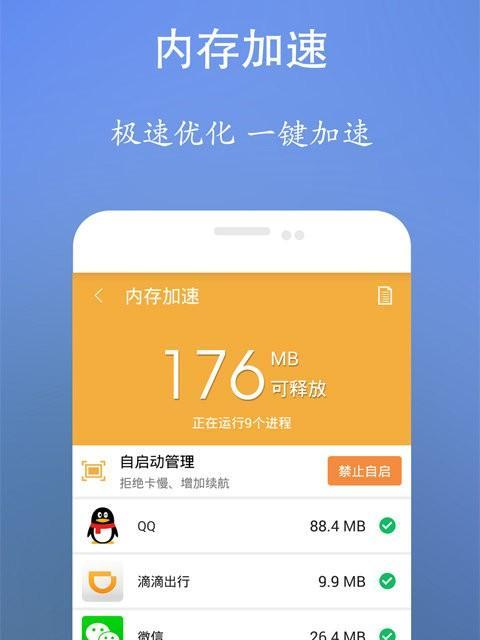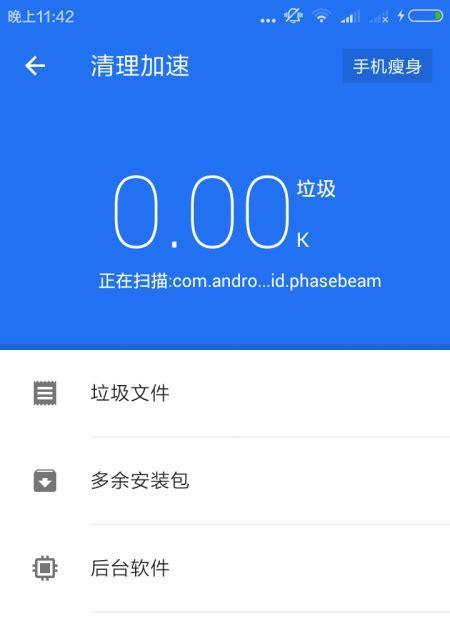随着电脑使用时间的增长,我们的电脑往往会变得越来越缓慢,这是由于电脑中的垃圾文件过多导致的。定期清理电脑中的垃圾文件是非常重要的。本文将为大家介绍如何使用Win7电脑清理垃圾,让你的电脑高效运转。
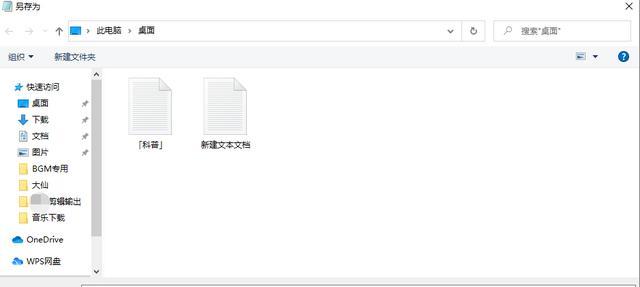
一、为什么需要清理垃圾?
随着时间的推移,我们的电脑会产生大量的垃圾文件,这些垃圾文件不仅会占用硬盘空间,还会导致电脑运行缓慢甚至死机。我们需要定期清理垃圾文件,以保持电脑的高效运转。
二、如何手动清理Win7电脑中的垃圾文件?
Win7系统自带了一个名为“磁盘清理”的工具,可以用来清除临时文件、回收站、日志文件等垃圾文件。具体操作步骤如下:
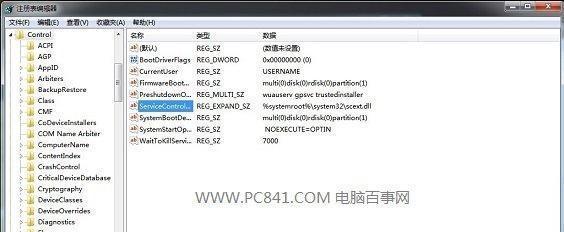
1.点击“开始”按钮,选择“所有程序”-“附件”-“系统工具”-“磁盘清理”。
2.在磁盘清理对话框中,选择需要清理的磁盘,然后点击“确定”。
3.磁盘清理工具会自动扫描并计算出需要清理的垃圾文件大小。
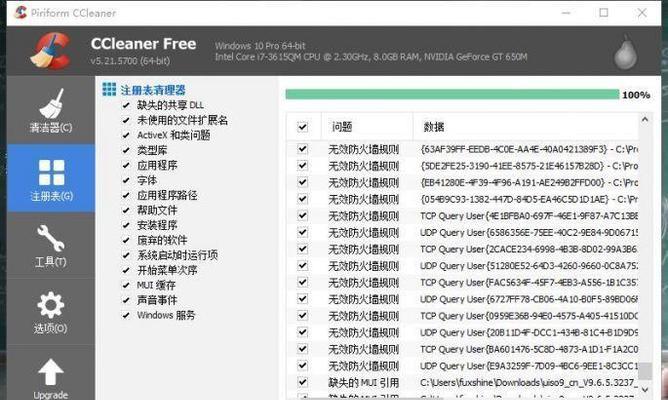
4.在扫描完成后,勾选需要清理的垃圾文件,然后点击“确定”即可完成清理。
三、如何使用命令行清理Win7电脑中的垃圾文件?
除了手动清理外,我们还可以使用命令行来清理Win7电脑中的垃圾文件。具体操作步骤如下:
1.点击“开始”按钮,在搜索框中输入“cmd”,右键点击出现的“命令提示符”,选择“以管理员身份运行”。
2.输入以下命令并回车:
cleanmgr.exe/sageset:1
3.在弹出的“磁盘清理设置”窗口中,勾选需要清除的垃圾文件类型,然后点击“确定”。
4.再次输入以下命令并回车:
cleanmgr.exe/sagerun:1
5.此时系统会开始自动清理垃圾文件。
四、如何使用CCleaner清理Win7电脑中的垃圾文件?
CCleaner是一款非常好用的清理工具,可以帮助我们快速、彻底地清理Win7电脑中的垃圾文件。具体操作步骤如下:
1.下载并安装CCleaner软件,然后打开软件。
2.在软件主界面中,点击“清理器”,然后选择需要清理的垃圾文件类型。
3.点击“分析”按钮,软件会自动分析需要清理的垃圾文件大小。
4.点击“清理”按钮,即可开始清理垃圾文件。
五、如何使用DiskMax清理Win7电脑中的垃圾文件?
DiskMax是一款高效的清理工具,可以帮助我们快速、彻底地清理Win7电脑中的垃圾文件。具体操作步骤如下:
1.下载并安装DiskMax软件,然后打开软件。
2.在软件主界面中,选择需要清理的垃圾文件类型。
3.点击“RunDiskMax”按钮,即可开始清理垃圾文件。
六、如何使用GlaryUtilities清理Win7电脑中的垃圾文件?
GlaryUtilities是一款功能强大的综合性工具箱,可以帮助我们快速、彻底地清理Win7电脑中的垃圾文件。具体操作步骤如下:
1.下载并安装GlaryUtilities软件,然后打开软件。
2.在软件主界面中,选择“清理与优化”选项卡。
3.点击“扫描”按钮,软件会自动扫描需要清理的垃圾文件大小。
4.点击“清理”按钮,即可开始清理垃圾文件。
七、如何使用SystemNinja清理Win7电脑中的垃圾文件?
SystemNinja是一款快速、轻巧的清理工具,可以帮助我们快速、彻底地清理Win7电脑中的垃圾文件。具体操作步骤如下:
1.下载并安装SystemNinja软件,然后打开软件。
2.在软件主界面中,点击“扫描”按钮,软件会自动扫描需要清理的垃圾文件大小。
3.勾选需要清理的垃圾文件类型,然后点击“删除所选项”。
八、如何使用BleachBit清理Win7电脑中的垃圾文件?
BleachBit是一款优秀的开源清理工具,可以帮助我们快速、彻底地清理Win7电脑中的垃圾文件。具体操作步骤如下:
1.下载并安装BleachBit软件,然后打开软件。
2.在软件主界面中,勾选需要清理的垃圾文件类型。
3.点击“清理”按钮,即可开始清理垃圾文件。
九、如何使用WiseDiskCleaner清理Win7电脑中的垃圾文件?
WiseDiskCleaner是一款功能强大的清理工具,可以帮助我们快速、彻底地清理Win7电脑中的垃圾文件。具体操作步骤如下:
1.下载并安装WiseDiskCleaner软件,然后打开软件。
2.在软件主界面中,选择需要清理的垃圾文件类型。
3.点击“扫描”按钮,软件会自动扫描需要清理的垃圾文件大小。
4.点击“清理”按钮,即可开始清理垃圾文件。
十、如何使用IObitAdvancedSystemCare清理Win7电脑中的垃圾文件?
IObitAdvancedSystemCare是一款优秀的系统优化工具,可以帮助我们快速、彻底地清理Win7电脑中的垃圾文件。具体操作步骤如下:
1.下载并安装IObitAdvancedSystemCare软件,然后打开软件。
2.在软件主界面中,选择“清理与优化”选项卡。
3.点击“扫描”按钮,软件会自动扫描需要清理的垃圾文件大小。
4.点击“清理”按钮,即可开始清理垃圾文件。
十一、如何使用WiseRegistryCleaner清理Win7电脑中的注册表?
除了清理垃圾文件外,我们还需要定期清理Win7电脑中的注册表,以保持电脑的高效运转。WiseRegistryCleaner是一款非常好用的注册表清理工具,具体操作步骤如下:
1.下载并安装WiseRegistryCleaner软件,然后打开软件。
2.在软件主界面中,点击“扫描”按钮,软件会自动扫描需要清理的注册表项。
3.勾选需要清理的注册表项,然后点击“修复问题”按钮。
十二、如何使用CCleaner清理Win7电脑中的注册表?
CCleaner不仅可以清理垃圾文件,还可以帮助我们清理Win7电脑中的注册表。具体操作步骤如下:
1.打开CCleaner软件,在软件主界面中选择“注册表”选项卡。
2.点击“扫描问题”按钮,软件会自动扫描需要清理的注册表项。
3.勾选需要清理的注册表项,然后点击“修复选择的问题”按钮。
十三、如何使用EusingFreeRegistryCleaner清理Win7电脑中的注册表?
EusingFreeRegistryCleaner是一款快速、轻巧的注册表清理工具,可以帮助我们清理Win7电脑中的注册表。具体操作步骤如下:
1.下载并安装EusingFreeRegistryCleaner软件,然后打开软件。
2.在软件主界面中,点击“扫描”按钮,软件会自动扫描需要清理的注册表项。
3.勾选需要清理的注册表项,然后点击“修复选择的问题”按钮。
十四、如何使用WiseGameBooster优化Win7电脑游戏运行?
WiseGameBooster是一款专门针对游戏玩家的优化工具,可以帮助我们优化Win7电脑游戏运行。具体操作步骤如下:
1.下载并安装WiseGameBooster软件,然后打开软件。
2.在软件主界面中,选择需要优化的游戏。
3.点击“优化”按钮,即可开始优化游戏运行。
十五、
通过本文的介绍,相信大家已经掌握了Win7电脑清理垃圾的各种方法,同时也了解了如何优化电脑游戏运行。定期清理电脑中的垃圾文件和注册表,可以帮助我们保持电脑的高效运转,让我们的工作和生活更加便捷、快速。