在电脑使用中,经常需要截取屏幕上的一些内容,以进行编辑或分享。但是,对于一些不熟悉电脑操作的人来说,截屏似乎是一件很困难的事情。实际上,只要掌握了几种简单的方法,就可以轻松实现电脑截屏。本文将从多个角度为大家详细介绍以电脑最简单的截屏方法。

一、Windows系统自带快捷键——PrtScn键
按下PrtScn键,即可将整个屏幕截图,快捷键Shift+PrtScn可以选定一个区域进行截图。
二、Windows自带的截图工具——SnippingTool
Windows自带的SnippingTool提供了四种不同的截图方式:矩形、自由形、窗口和全屏。打开SnippingTool,在工具栏中选择你想要的截图方式,并用鼠标左键拖动选定你要截图的区域即可。
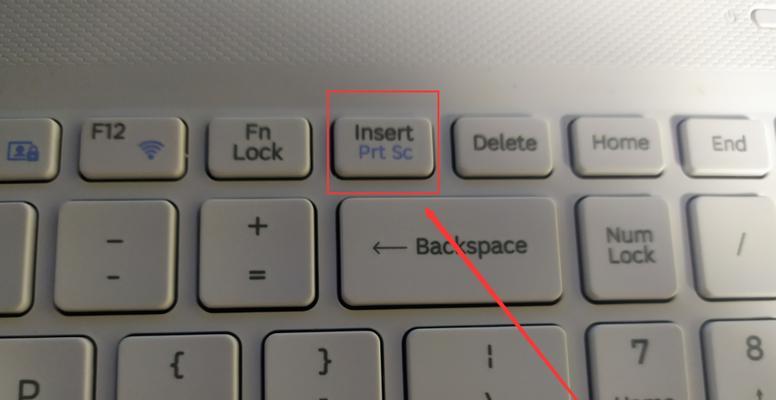
三、使用Windows游戏栏进行截图
Windows游戏栏是一个专门用于电脑游戏的功能,但它也可以用来截图。按下快捷键Win+G打开游戏栏,选择截图按钮即可。
四、使用Windows键+PrintScreen键
按下Windows键+PrtScn键,即可将整个屏幕截图,并保存到你的“图片”文件夹中。
五、使用第三方截图软件——Snipaste
Snipaste是一款免费的第三方截图软件,它提供了丰富的截图功能,比如全屏截图、选区截图、长截图、颜色拾取等。下载安装Snipaste后,按下快捷键F1打开截图工具栏,在工具栏中选择你要的截图方式即可。
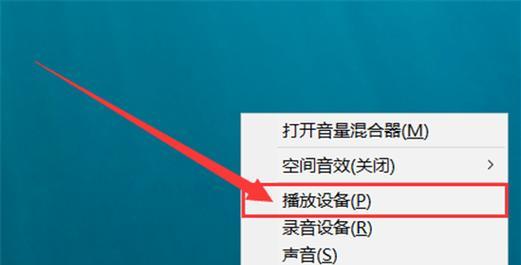
六、使用QQ聊天工具进行截图
QQ聊天工具自带的截图功能非常方便,点击聊天窗口上方的“截图”按钮,选择需要截取的区域即可。
七、使用微信进行截图
微信聊天窗口自带的截图功能同样非常便捷,点击聊天窗口上方的“截屏”按钮,选择需要截取的区域即可。
八、使用浏览器扩展程序——Fireshot
Fireshot是一款浏览器扩展程序,支持多种浏览器,它提供了多种截图方式,并且可以在截图后进行编辑,非常实用。
九、使用Windows10自带的截屏工具——XboxGameBar
XboxGameBar是Windows10自带的一个游戏栏,但它同样可以用来进行截图。打开XboxGameBar,选择截图按钮,选定你要截图的区域即可。
十、使用高级截图工具——Snagit
Snagit是一款收费的高级截图工具,提供了多种截图方式,并且可以进行编辑、添加标注等操作,非常适合专业用户。
十一、使用快速贴图工具——Lightshot
Lightshot是一款免费的快速贴图工具,支持Windows、Mac、Chrome等多种平台。它提供了丰富的截图方式,并可以进行编辑、保存、分享等操作。
十二、使用视频播放器——PotPlayer
PotPlayer是一款免费的视频播放器,但它同样提供了截图功能。打开PotPlayer,在视频播放窗口中选择截图按钮即可。
十三、使用桌面搜索工具——Everything
Everything是一款桌面搜索工具,它可以快速找到你需要的文件和文件夹。同时,它还提供了截图功能,按下Ctrl+Alt+P即可进行截图。
十四、使用快捷启动工具——Launchy
Launchy是一款免费的快捷启动工具,可以帮助你快速启动应用程序。同时,它也提供了截图功能,按下Alt+Space即可进行截图。
十五、
在电脑使用中,截屏是一项必不可少的操作。本文从多个角度为大家介绍了以电脑最简单的截屏方法,包括Windows自带快捷键、截图工具、第三方软件等多种方法。希望这些方法可以帮助大家轻松实现电脑截屏,不再为截图而苦恼。
