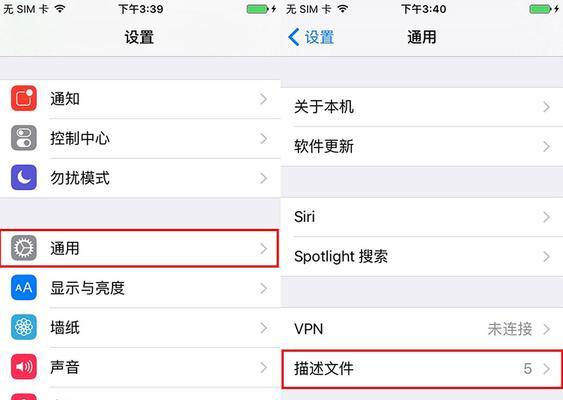在日常使用中,我们经常会使用到U盘进行文件的传输。而U盘的文件系统类型主要有FAT32和NTFS两种。对于这两种文件系统,很多用户不知道它们之间的区别和选择哪一种更加适合。本文将详解FAT32和NTFS两种文件系统的速度优劣,帮助用户更好地选择更合适的文件系统。

U盘介绍
U盘文件系统简介
FAT32文件系统简介
NTFS文件系统简介
FAT32与NTFS性能对比
U盘速度测试方法介绍
使用CrystalDiskMark测试U盘速度
使用HDTune测试U盘速度
测试结果分析
什么情况下选用FAT32文件系统?
什么情况下选用NTFS文件系统?
如何更改U盘的文件系统?
如何在Windows10上格式化U盘?
如何在Mac上格式化U盘?
U盘介绍
U盘也称为闪存盘或移动存储器,是一种常用的电子存储设备,具有存储容量小、体积小、重量轻、易于携带等特点。U盘的存储容量一般在几GB到几十GB之间,近年来存储容量逐渐增大,价格逐渐降低。U盘的广泛应用,极大地方便了人们的工作和生活。
U盘文件系统简介
U盘的文件系统主要包括FAT32、NTFS、exFAT等。文件系统是指操作系统与磁盘之间进行数据交换的一种规则。不同的文件系统有不同的优缺点,在使用时需要根据实际需要进行选择。

FAT32文件系统简介
FAT32文件系统是DOS和Windows操作系统中最常用的文件系统。它的最大文件大小是4GB,最大分区大小是8TB,这个限制在当今已经很难满足大多数用户的需求。FAT32文件系统相对简单,易于兼容,因此在可移动设备上广泛使用。
NTFS文件系统简介
NTFS文件系统是Windows操作系统中较新的一种文件系统,支持单个文件的大小最大达到16TB,最大分区大小为256TB。相对于FAT32文件系统来说,NTFS更为稳定,支持更多的文件属性和安全特性。NTFS文件系统适用于大容量、高效率、高安全性的数据存储。
FAT32与NTFS性能对比
FAT32文件系统与NTFS文件系统的主要差异在于性能方面。在大文件读取和写入方面,NTFS的速度更快。在小文件读取和写入方面,FAT32的速度更快。NTFS具有更好的磁盘空间利用率,能够支持更高的簇大小。但是,NTFS也会占用更多的磁盘空间,因为它需要更多的元数据来支持更高级别的文件属性。
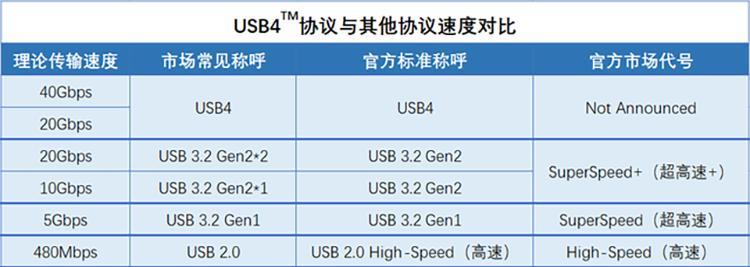
U盘速度测试方法介绍
为了准确测试U盘的速度,我们需要使用专业的测试工具。市面上比较常用的U盘速度测试工具包括CrystalDiskMark和HDTune等。这两款工具都可以测试U盘在不同读写模式下的速度,并生成相应的测试报告。
使用CrystalDiskMark测试U盘速度
CrystalDiskMark是一个专业的硬盘速度测试工具,它可以测试硬盘在不同的读写模式下的速度,并生成详细的测试报告。使用CrystalDiskMark测试U盘速度步骤如下:
1.下载并安装CrystalDiskMark软件;
2.将U盘插入电脑,打开CrystalDiskMark软件;
3.在CrystalDiskMark界面中,选择U盘所在的驱动器,并选择测试模式;
4.点击“全部序列”按钮,开始测试U盘速度。
使用HDTune测试U盘速度
HDTune是一款专业的磁盘测试工具,它可以测试硬盘在不同读写模式下的速度,并生成详细的测试报告。使用HDTune测试U盘速度步骤如下:
1.下载并安装HDTune软件;
2.将U盘插入电脑,打开HDTune软件;
3.在HDTune界面中,选择U盘所在的驱动器,并选择测试模式;
4.点击“Start”按钮,开始测试U盘速度。
测试结果分析
通过使用CrystalDiskMark和HDTune这两个工具测试U盘速度,我们可以获得U盘在不同读写模式下的速度指标。根据测试结果,我们可以分析出U盘的速度优劣,并选择更适合自己的文件系统。
什么情况下选用FAT32文件系统?
如果你需要在不同操作系统之间共享文件,或者需要将U盘作为移动设备使用,FAT32文件系统是更好的选择。由于它更为简单和兼容,因此可以与更多的设备和操作系统进行兼容。如果你经常需要传输小文件,FAT32的速度也会更快。
什么情况下选用NTFS文件系统?
如果你需要存储大文件或者需要更高的安全性和稳定性,NTFS文件系统是更好的选择。由于NTFS支持更高的文件属性和安全特性,因此可以保护文件更加安全。如果你需要进行复杂的文件操作或者需要使用Windows操作系统的高级功能,则NTFS文件系统是必需的。
如何更改U盘的文件系统?
如果你需要更改U盘的文件系统,可以使用Windows自带的格式化工具来完成。步骤如下:
1.将U盘插入电脑;
2.打开“我的电脑”,右击U盘所在驱动器,选择“格式化”;
3.在弹出的格式化对话框中,选择文件系统为FAT32或NTFS,并设置其他参数;
4.点击“开始”按钮,开始格式化U盘。
注意,在格式化U盘之前,请备份好U盘上的重要数据。
如何在Windows10上格式化U盘?
如果你使用的是Windows10操作系统,可以按照以下步骤来格式化U盘:
1.将U盘插入电脑;
2.打开“文件资源管理器”,右击U盘所在驱动器,选择“格式化”;
3.在弹出的格式化对话框中,选择文件系统为FAT32或NTFS,并设置其他参数;
4.点击“开始”按钮,开始格式化U盘。
如何在Mac上格式化U盘?
如果你使用的是Mac操作系统,可以按照以下步骤来格式化U盘:
1.将U盘插入电脑;
2.打开“磁盘工具”应用程序;
3.在左侧列表中选择U盘所在的设备;
4.点击上方的“抹掉”选项卡,选择文件系统为FAT32或NTFS,并设置其他参数;
5.点击“抹掉”按钮,开始格式化U盘。
本文主要介绍了U盘FAT32和NTFS文件系统的速度优劣,并给出了选择更加合适的文件系统的建议。同时,还介绍了测试U盘速度的方法、更改U盘文件系统的步骤以及在Windows和Mac上格式化U盘的方法。希望本文能对大家了解U盘文件系统的选择和使用有所帮助。