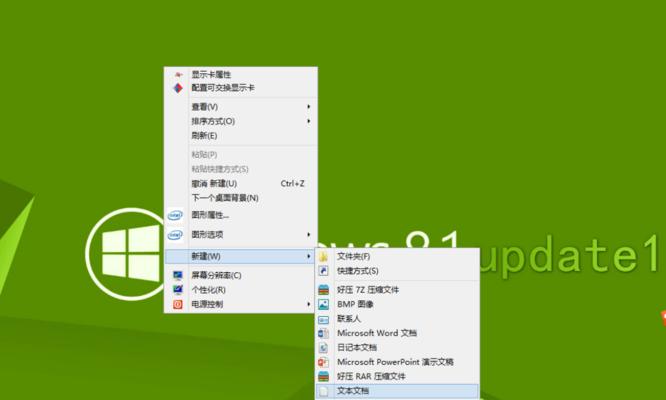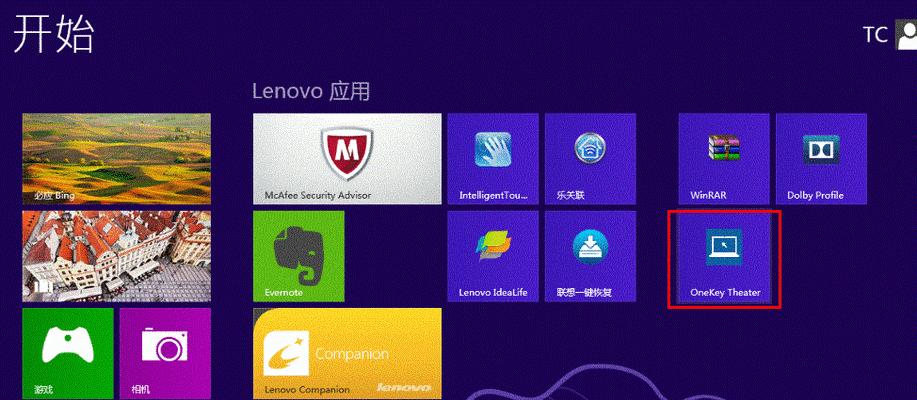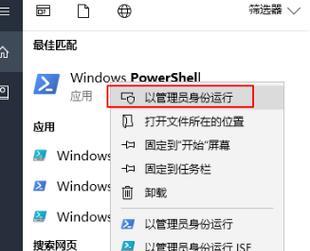随着Windows8的发布,Metro风格的开始菜单取代了传统的经典开始菜单,这一改变引起了很多用户的不适应。然而,通过一些设置和工具的使用,我们可以将Win8经典开始菜单重新设置为主题,恢复我们熟悉的使用体验。
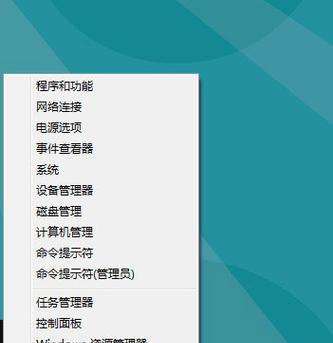
1.获取经典开始菜单设置工具
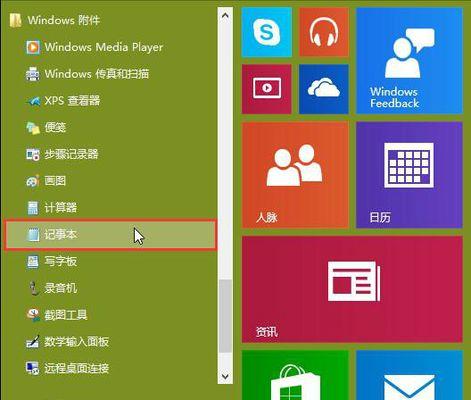
2.安装经典开始菜单设置工具
3.打开经典开始菜单设置工具
4.自定义经典开始菜单的样式
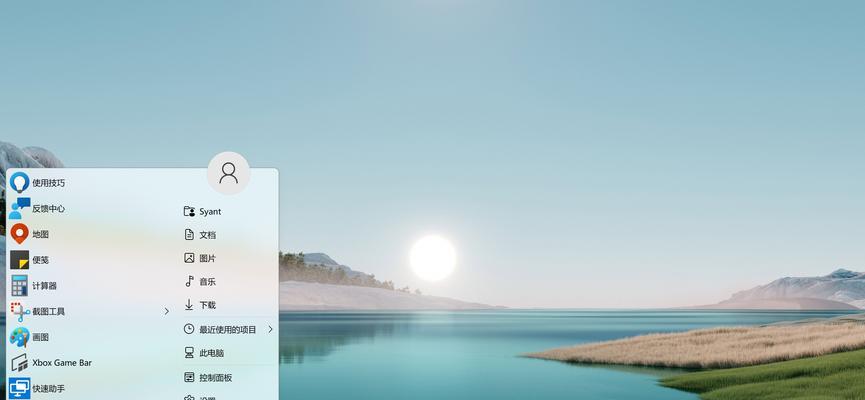
5.添加常用程序到经典开始菜单
6.设置经典开始菜单的快捷键
7.调整经典开始菜单的大小和位置
8.选择经典开始菜单的背景颜色
9.启用经典开始菜单的搜索功能
10.添加自定义文件夹到经典开始菜单
11.启用经典开始菜单的右键功能
12.优化经典开始菜单的性能
13.卸载经典开始菜单设置工具
14.解决常见问题和疑难杂症
15.推荐其他实用的Win8优化工具
1.获取经典开始菜单设置工具
在互联网上搜索并下载一个合适的经典开始菜单设置工具,例如"Win8经典开始菜单设置工具"。
2.安装经典开始菜单设置工具
运行下载的经典开始菜单设置工具安装程序,并按照提示进行安装。
3.打开经典开始菜单设置工具
在安装完成后,找到桌面上的经典开始菜单设置工具图标,双击打开该工具。
4.自定义经典开始菜单的样式
在经典开始菜单设置工具中,可以自由选择和调整经典开始菜单的样式,如颜色、字体、图标大小等。
5.添加常用程序到经典开始菜单
通过右键点击所需的程序快捷方式,并选择"固定到开始菜单",将其添加到经典开始菜单。
6.设置经典开始菜单的快捷键
在经典开始菜单设置工具中,可以设置一个快捷键来打开或关闭经典开始菜单,方便快速使用。
7.调整经典开始菜单的大小和位置
通过经典开始菜单设置工具,可以调整经典开始菜单的大小和位置,以适应个人的使用习惯和屏幕分辨率。
8.选择经典开始菜单的背景颜色
在经典开始菜单设置工具中,可以选择经典开始菜单的背景颜色,使其与桌面主题相匹配。
9.启用经典开始菜单的搜索功能
在经典开始菜单设置工具中,可以启用经典开始菜单的搜索功能,方便快速查找所需的程序和文件。
10.添加自定义文件夹到经典开始菜单
通过经典开始菜单设置工具,可以添加自定义文件夹到经典开始菜单,方便管理和访问个人文件。
11.启用经典开始菜单的右键功能
通过经典开始菜单设置工具,可以启用经典开始菜单的右键功能,实现更多操作选项。
12.优化经典开始菜单的性能
在经典开始菜单设置工具中,可以进行一些性能优化设置,提升经典开始菜单的运行速度和响应效果。
13.卸载经典开始菜单设置工具
如果不需要使用经典开始菜单设置工具,可以通过控制面板或者工具自带的卸载功能进行卸载。
14.解决常见问题和疑难杂症
在使用经典开始菜单设置工具过程中遇到问题,可以参考工具提供的帮助文档或者搜索解决方案。
15.推荐其他实用的Win8优化工具
除了经典开始菜单设置工具,还有许多其他实用的Win8优化工具,可以进一步提升系统的使用体验和性能。
通过设置和工具的使用,我们可以轻松地将Win8经典开始菜单设置为主题,让我们回到熟悉的使用界面,提升操作效率。除此之外,还有许多其他实用的Win8优化工具可以尝试,为我们的系统带来更多便利和功能。