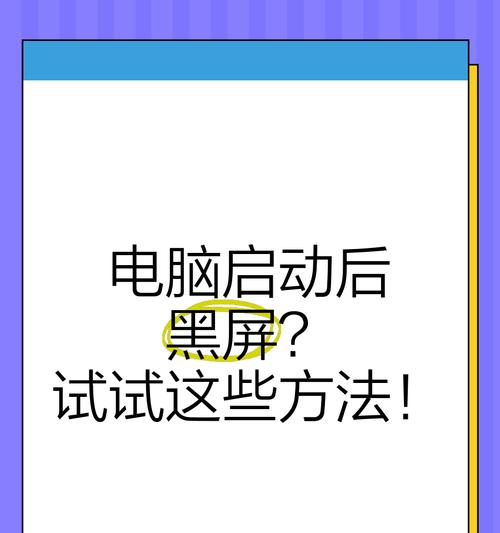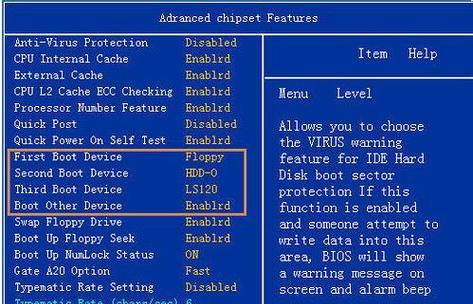随着科技的发展,蓝牙音箱已经成为了许多人日常生活中不可或缺的一部分。然而,在使用蓝牙音箱的过程中,经常会遇到连接不上的问题。本文将详细介绍如何连接电脑和蓝牙音箱,帮助您更好地享受音乐的美妙。

一、了解电脑蓝牙功能
在使用电脑连接蓝牙音箱之前,我们需要了解自己的电脑是否具备蓝牙功能。大多数笔记本电脑都内置了蓝牙模块,而台式机则需要另外购买蓝牙适配器。
二、确认蓝牙音箱是否开启
在连接之前,我们需要确保蓝牙音箱已经处于开启状态。一般情况下,开启方式为长按音量键,直到听到蓝牙配对提示音。

三、打开电脑蓝牙设置
在电脑中,我们需要打开蓝牙设置界面。在Windows系统中,可以通过“设置-设备-蓝牙和其他设备”进入。在MacOS系统中,可以在“系统偏好设置-蓝牙”中找到蓝牙设置。
四、搜索蓝牙设备
在蓝牙设置界面中,我们需要点击“添加设备”或“搜索设备”按钮,让电脑开始搜索附近的蓝牙设备。
五、选择蓝牙音箱
在搜索到的蓝牙设备列表中,找到自己的蓝牙音箱并点击选中。

六、配对蓝牙音箱
点击选中蓝牙音箱后,电脑将会提示进行配对。在配对过程中,需要确认蓝牙音箱上的配对密码,并在电脑中输入相应的密码。
七、等待连接成功
在完成配对后,我们需要等待电脑和蓝牙音箱自动建立连接。此时,可以听到蓝牙音箱发出的连接提示音。
八、选择音频输出
在连接成功后,我们需要在电脑中选择将音频输出到蓝牙音箱上。在Windows系统中,可以通过右键单击音量图标选择“播放设备”,然后选择蓝牙音箱作为默认音频输出设备。在MacOS系统中,可以在“系统偏好设置-声音”中选择输出设备。
九、调整音量
连接成功后,我们需要调整电脑和蓝牙音箱的音量,以达到最佳的音质效果。
十、尝试播放音乐
连接成功后,我们可以尝试通过电脑播放音乐,确认音频正常输出到蓝牙音箱上。
十一、解决连接问题
在连接过程中,如果遇到连接不上的情况,我们需要检查以下几个问题:蓝牙音箱是否处于配对模式、蓝牙设备是否被其他设备占用、电脑蓝牙是否开启等。
十二、升级蓝牙驱动程序
如果经过多次尝试仍无法连接成功,可能需要升级电脑的蓝牙驱动程序。在Windows系统中,可以通过设备管理器中的“更新驱动程序”实现。在MacOS系统中,可以前往厂商官网下载最新的驱动程序。
十三、保持距离
在使用蓝牙音箱时,我们需要注意保持电脑和蓝牙音箱之间的距离不要过远。一般来说,距离在10米以内是比较稳定的。
十四、充电和存储
在长时间不使用时,需要及时将蓝牙音箱充电并存放在干燥、通风的环境中,避免长时间处于潮湿或高温环境中。
十五、
蓝牙音箱已经成为了我们日常生活中必不可少的一部分,连接电脑是其中的一个重要应用场景。通过本文所介绍的方法,希望能够帮助大家更好地使用蓝牙音箱,享受更加美妙的音乐体验。