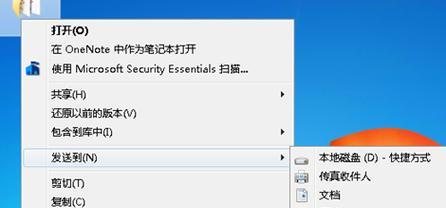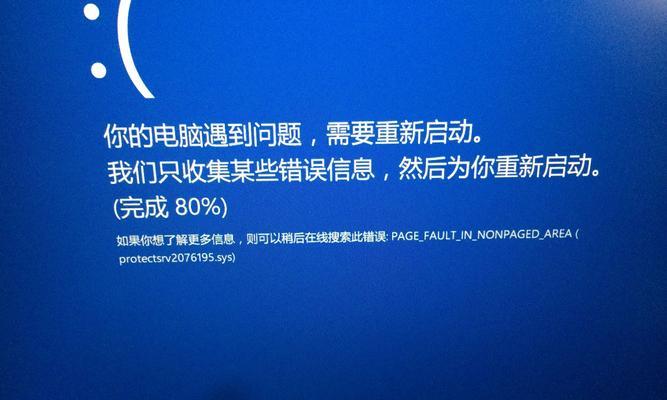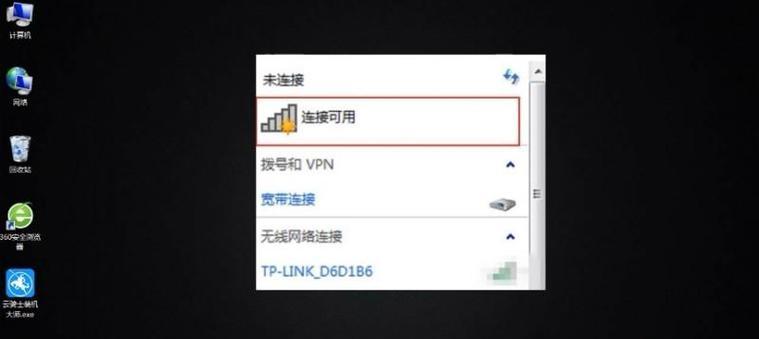当电脑无法进入系统,而且无法通过常规的重置方法解决问题时,我们就需要使用一些特殊的方法来应对。本文将详细介绍在无法进入系统的情况下,如何进行电脑重置以解决问题。

1.通过安全模式进入系统
在电脑开机启动时,按下F8键进入高级启动选项,在选项列表中选择安全模式,并按回车键进入。安全模式可以暂时解决一些系统问题,然后我们可以通过安全模式中的重置选项来进行系统重置。

2.使用恢复盘进行重置
若电脑预先创建了恢复盘,我们可以将恢复盘插入电脑,并在开机时按下相应的键(通常是F12或Esc)进入启动选项。选择从恢复盘启动后,按照提示进行系统重置操作。
3.使用修复工具进行重置

某些电脑品牌提供了专门的修复工具,我们可以通过该工具进行系统重置。通常,这些工具可以在品牌官方网站上下载,并根据说明进行使用。
4.利用命令提示符进行重置
在无法进入系统的情况下,我们可以尝试使用命令提示符进行重置。按下Shift+F10组合键进入命令提示符界面,然后运行相应的命令来进行系统重置。
5.使用外部存储设备进行重置
若无法通过以上方法进行重置,我们可以准备一个安装盘或者启动U盘,并在开机时选择从外部存储设备启动。然后按照安装界面的提示进行系统重置。
6.找到并修复系统文件错误
有时,电脑无法进入系统是由于损坏的系统文件引起的。我们可以使用Windows安装盘或启动U盘进入修复模式,然后选择修复系统文件选项来解决问题。
7.恢复到出厂设置
在无法进入系统且无重要数据需要保留的情况下,我们可以选择恢复到出厂设置。通常,在开机时按下特定的组合键(例如Alt+F10)即可进入恢复模式,并按照提示进行操作。
8.进行BIOS重置
有时,电脑系统无法正常进入是由于BIOS设置错误引起的。我们可以通过重置BIOS设置来解决问题。具体操作方法可以参考电脑主板的说明书或官方网站上的教程。
9.寻求专业帮助
如果以上方法都无法解决问题,我们可以寻求专业人士的帮助。他们可能使用更高级的工具和技术来解决电脑系统无法进入并重置的问题。
10.注意数据备份
在进行系统重置之前,我们应该注意备份重要的数据。因为在重置过程中,电脑硬盘上的数据将会被清除,而且在无法进入系统的情况下无法恢复。
11.谨慎选择重置选项
在进行系统重置时,我们应该仔细选择合适的重置选项。通常会有两种选项:保留个人文件和完全清除。根据实际情况选择适合自己的选项。
12.检查硬件问题
有时,电脑无法进入系统是由于硬件问题引起的。在进行系统重置之前,我们可以检查硬件连接、电源供应等方面是否存在问题,并进行相应的修复。
13.避免病毒感染
电脑系统无法进入并重置的原因之一可能是病毒感染。我们应该定期更新杀毒软件,并进行全面的病毒扫描,确保系统的安全性。
14.保持系统更新
及时安装操作系统的更新补丁和驱动程序,可以减少系统故障的发生,提高电脑的稳定性。
15.谨慎操作
在使用电脑时,我们应该谨慎操作,避免误操作导致系统无法进入。同时,定期清理电脑垃圾文件,优化系统性能,也有助于减少问题的发生。
当电脑无法进入系统且无法通过常规方法重置时,我们可以尝试使用安全模式、恢复盘、修复工具、命令提示符等特殊方法进行系统重置。同时,注意备份重要数据、选择适当的重置选项、检查硬件问题,并保持杀毒软件的更新和谨慎操作,可以有效解决电脑无法进入系统并重置的问题。