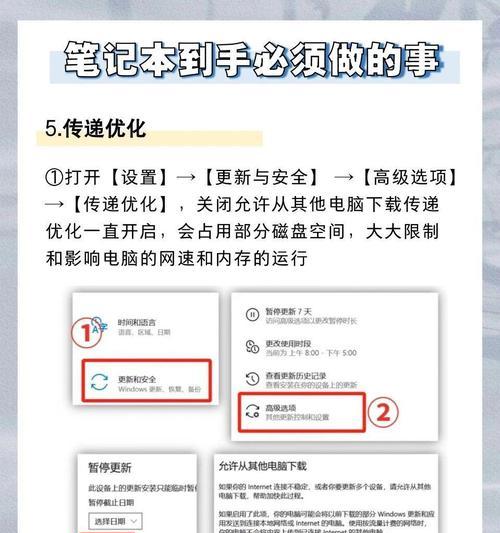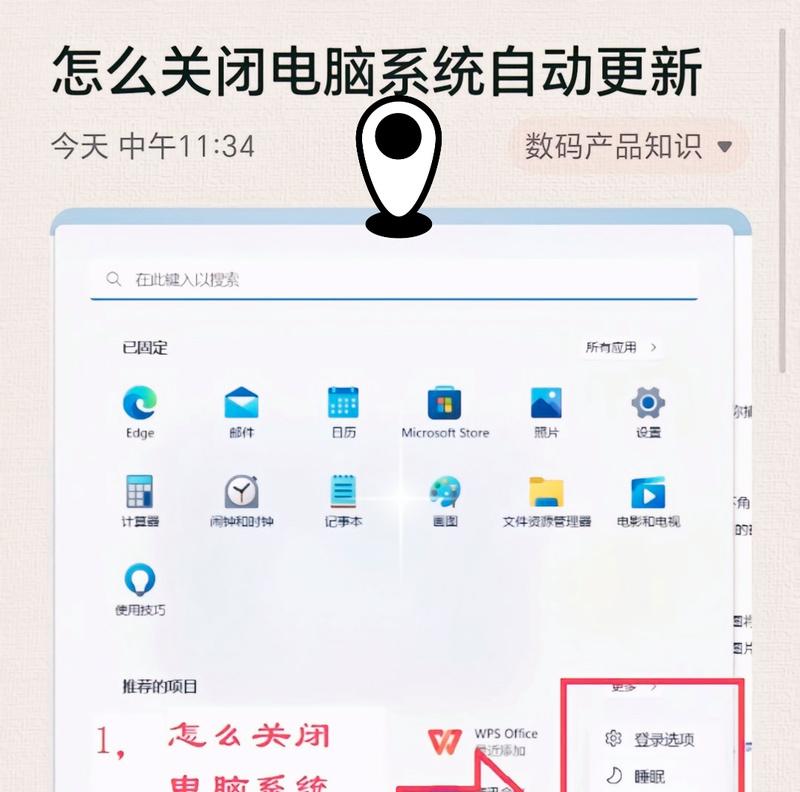如今,随着无线网络技术的发展,越来越多的人开始使用电脑的无线网络连接,方便快捷。但对于一些初学者来说,如何打开电脑的无线网络连接却是个难题。本文将为大家详细介绍电脑无线功能开启流程,让您轻松掌握。

确定电脑有无无线网卡
如果您的电脑是新购买的,则基本上都已经具有无线网卡了。但如果是老款电脑,需要先确定您的电脑是否支持无线网络连接功能。一般情况下,可以在设备管理器中查看设备管理器中是否存在无线网卡。
寻找网络图标
在开始连接无线网络前,首先要打开网络连接菜单。可以在屏幕右下角找到一个信号图标,也可以通过控制面板找到。

打开网络和共享中心
在弹出的菜单中,找到“网络和共享中心”选项,点击进入。
找到“更改适配器设置”选项
在“网络和共享中心”中,可以看到多个选项。找到“更改适配器设置”选项,进入设置界面。
确认电脑是否存在无线网卡
在“更改适配器设置”界面中,可以看到当前电脑的网络适配器情况。需要确认电脑是否存在无线网卡,如果没有,则需要先购买一张无线网卡。

右键单击无线网卡图标
在“更改适配器设置”中,找到无线网卡图标,右键单击该图标。
选择“启用”选项
在弹出的菜单中,选择“启用”选项。此时,电脑的无线网络连接已经打开。
搜寻可用无线网络
打开无线网络后,需要搜寻周围可用的无线网络。在“网络和共享中心”界面中,找到“查找可用的无线网络”选项,点击进入。
选择要连接的无线网络
在搜寻到可用的无线网络后,就需要选择要连接的无线网络。点击该网络后,在弹出的菜单中选择“连接”。
输入无线网络密码
连接无线网络后,需要输入无线网络密码。输入正确后,点击“连接”。
等待连接成功
输入密码后,需要等待一段时间才能完成连接。等待过程中不要关闭电脑或移动电脑位置,以免影响连接速度。
检查连接是否成功
连接成功后,需要检查一下连接状态。在“网络和共享中心”中可以看到连接情况。
解决无法连接的问题
如果连接失败,则需要检查一下无线网络密码是否正确或者检查一下周围的无线网络是否有干扰。
设置自动连接
如果您经常使用同一个无线网络,则可以设置自动连接。在“网络和共享中心”中,找到“管理已知的网络”选项,选择要设置的无线网络,然后勾选“自动连接”。
电脑无线功能开启流程虽然看起来繁琐,但只要按照步骤依次进行就能顺利打开电脑的无线网络连接。最后建议大家选择安全可靠的无线网络,以免给自己带来不必要的麻烦。