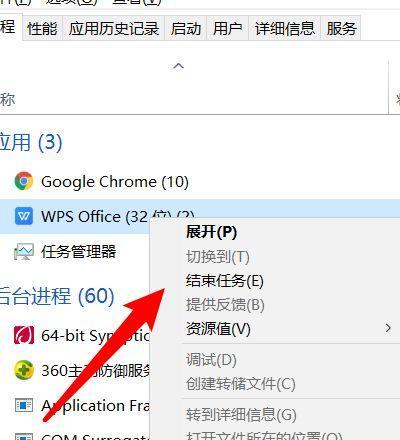任务管理器是Windows操作系统中一个非常重要的工具,可以帮助用户查看和管理正在运行的进程、监控系统资源的使用情况以及结束不响应的程序等。本文将介绍几种简单快捷的方法来打开任务管理器,以便用户能够更方便地使用这个强大的工具。

1.使用快捷键打开任务管理器
按下Ctrl+Shift+Esc组合键可以直接打开任务管理器窗口,无需经过其他步骤,快速方便。

2.使用Ctrl+Alt+Del组合键打开任务管理器
通过按下Ctrl+Alt+Del组合键,再选择“任务管理器”选项,即可打开任务管理器。
3.通过右键点击任务栏打开任务管理器
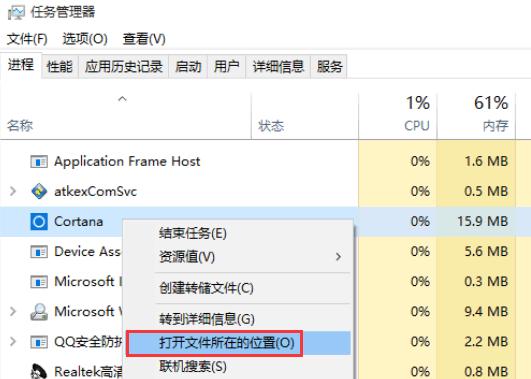
在任务栏上任意位置右键点击,弹出的菜单中选择“任务管理器”,即可快速打开任务管理器。
4.在运行对话框中输入命令
按下Win+R组合键,调出“运行”对话框,输入“taskmgr”命令,点击“确定”按钮,即可打开任务管理器窗口。
5.在开始菜单中找到任务管理器
点击“开始”按钮,在开始菜单中找到“Windows系统”文件夹,点击打开后,可以看到“任务管理器”选项,点击即可进入。
6.使用搜索功能打开任务管理器
在任务栏的搜索框中输入“任务管理器”,在搜索结果中点击“任务管理器”,即可打开该工具。
7.使用电源用户菜单打开任务管理器
在Windows8及更高版本中,按下Win+X组合键,弹出电源用户菜单,选择“任务管理器”选项,即可打开任务管理器。
8.通过命令提示符打开任务管理器
打开命令提示符窗口后,输入“taskmgr”命令,并按下回车键,即可打开任务管理器。
9.在文件资源管理器中打开任务管理器
在文件资源管理器的地址栏中直接输入“taskmgr”,按下回车键,即可打开任务管理器窗口。
10.通过快捷方式打开任务管理器
可以创建一个任务管理器的快捷方式,放置在桌面或其他需要的地方,双击该快捷方式即可直接打开任务管理器。
11.使用命令行工具打开任务管理器
在命令行工具(如PowerShell)中输入“taskmgr”命令并按下回车键,即可打开任务管理器。
12.在控制面板中找到任务管理器
打开控制面板,在搜索框中输入“任务管理器”,在搜索结果中选择“任务管理器”,即可打开。
13.通过系统托盘中的快捷方式打开任务管理器
在系统托盘中,找到任务管理器的图标,右键点击并选择“打开任务管理器”,即可快速打开。
14.使用管理员权限打开任务管理器
右键点击任务栏上的空白处,选择“任务管理器”,在打开的任务管理器窗口中点击“更多详情”,即可使用管理员权限打开。
15.在安全模式下打开任务管理器
在安全模式下启动计算机后,按下Ctrl+Shift+Esc组合键即可打开任务管理器。
通过本文介绍的多种方法,用户可以快速方便地打开任务管理器,轻松查看和管理运行中的程序和系统资源。同时,根据需要选择合适的方法,如管理员权限、安全模式等,以获得更全面的操作权限。无论是对于普通用户还是专业人士来说,熟练掌握打开任务管理器的方法都是非常重要的。