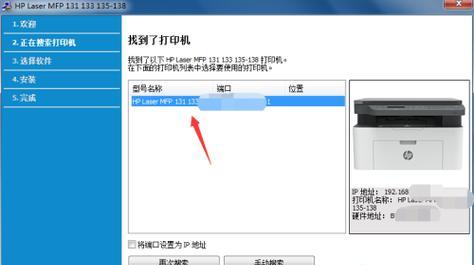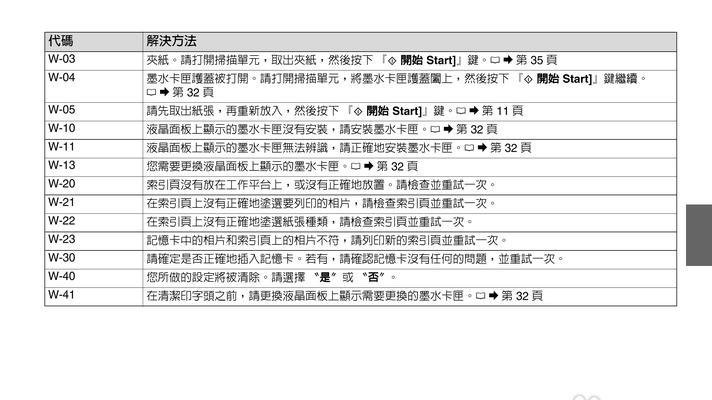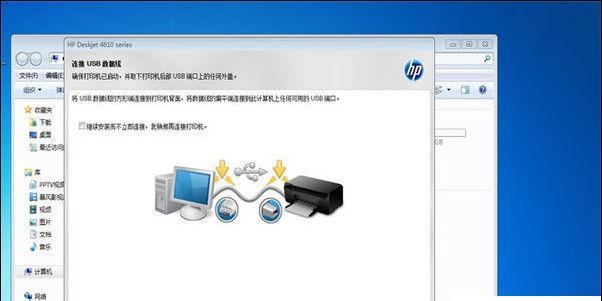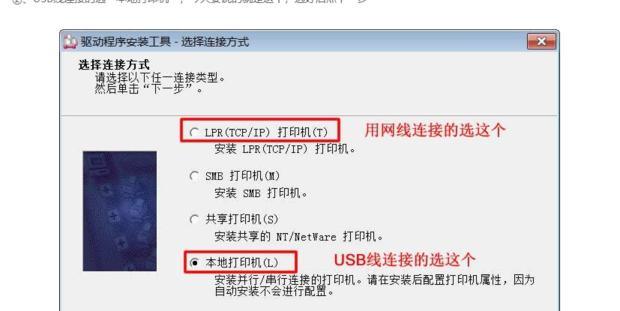HP1005打印机是一款常见的黑白激光打印机,而安装打印机驱动是使用打印机的第一步。对于一些不熟悉电脑操作的用户来说,安装打印机驱动可能会有些困惑。本文将以图解的方式详细介绍如何安装HP1005打印机驱动,帮助大家轻松解决问题。

一:准备工作
在安装HP1005打印机驱动之前,首先需要确保你已经连接好了打印机和电脑,并且打开了电脑的电源。同时,确保你拥有安装驱动所需要的光盘或者下载好的驱动安装文件。
二:下载驱动安装文件
打开浏览器,进入HP官方网站。在官网首页的搜索框中输入“HP1005打印机驱动下载”,点击搜索按钮。在搜索结果中找到官方的驱动下载页面,并点击进入。根据系统的类型(32位或64位),选择对应的驱动版本,并点击下载按钮进行驱动文件的下载。

三:双击运行安装文件
下载完成后,找到下载好的驱动安装文件,双击运行该文件。在弹出的安装向导窗口中,点击“下一步”继续进行安装。
四:阅读并同意协议
在安装向导窗口中,会显示相关的软件许可协议。请仔细阅读协议内容,并勾选“我接受协议”选项。然后点击“下一步”按钮。
五:选择安装路径
接下来,你可以选择安装驱动的路径。如果你没有特殊需求,可以直接点击“下一步”按钮,使用默认的安装路径。

六:安装驱动程序
在下一个窗口中,点击“安装”按钮开始安装驱动程序。安装过程可能会持续几分钟,请耐心等待。
七:连接打印机
在驱动程序安装完成后,系统会提示你将打印机连接到电脑。按照提示,将打印机与电脑通过USB线连接起来,并确保打印机已经开机。
八:自动识别打印机
连接完成后,系统会自动识别打印机。如果系统没有自动识别到打印机,可以点击“刷新”按钮重新扫描。
九:设置默认打印机
在打印机被成功识别后,你可以选择将该打印机设置为默认打印机。右键点击打印机图标,选择“设置为默认打印机”即可。
十:测试打印
安装完成后,你可以通过打印一份测试页面来确认打印机是否正常工作。在打印机属性中选择“打印测试页”,然后点击“确定”按钮进行测试。
十一:常见问题解决
如果在安装过程中遇到问题,可以尝试重新安装驱动、更换USB线、重启电脑等常见的解决方法。如果问题依然存在,可以参考HP官方网站上的帮助文档或寻求客服支持。
十二:注意事项
在安装驱动的过程中,需要确保电脑的网络连接稳定,防止下载过程中出现中断。同时,注意避免安装来路不明的驱动程序,以免带来安全隐患。
十三:卸载驱动程序
如果你需要卸载已经安装的HP1005打印机驱动,可以在控制面板的“程序”或“程序和功能”中找到驱动程序,选择卸载即可。
十四:驱动更新
时常检查并更新驱动程序可以保证打印机的正常工作。你可以定期访问HP官方网站,查找是否有新的驱动版本发布,并进行更新。
十五:
通过本文的图解教程,相信大家已经了解了如何安装HP1005打印机驱动。只要按照步骤一步步操作,即可轻松完成安装。如果还有其他问题,记得及时寻求官方帮助。希望本文对大家有所帮助。