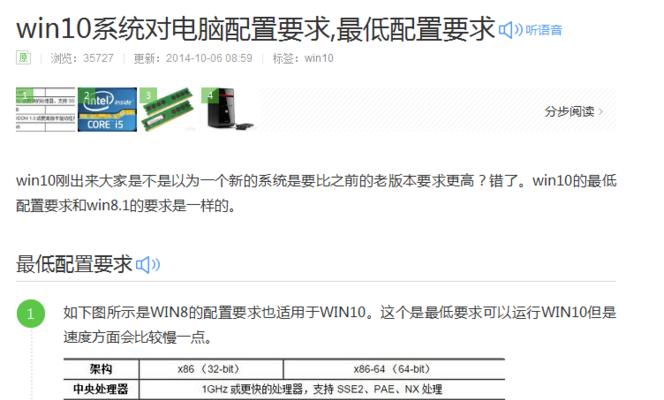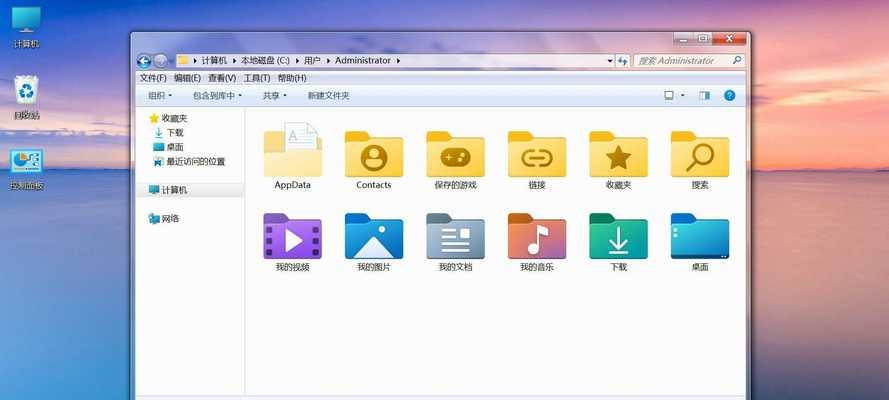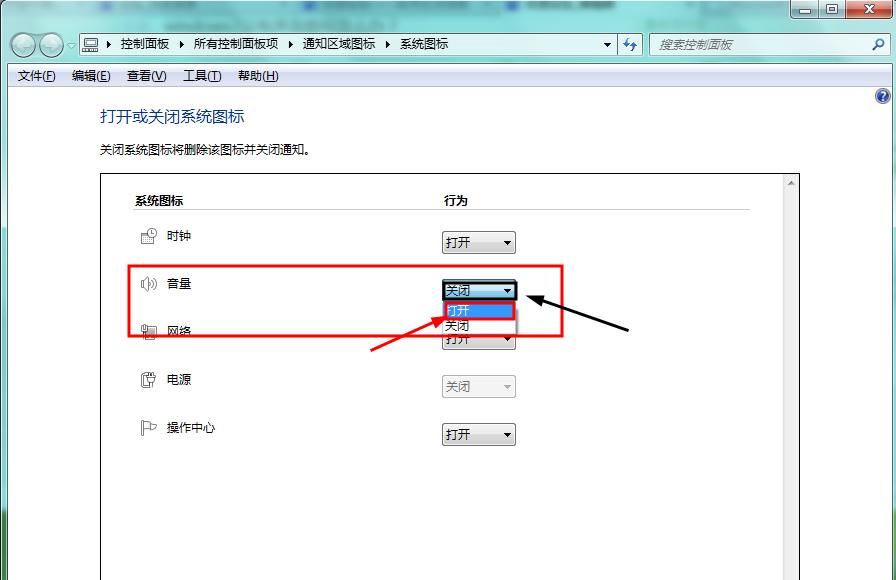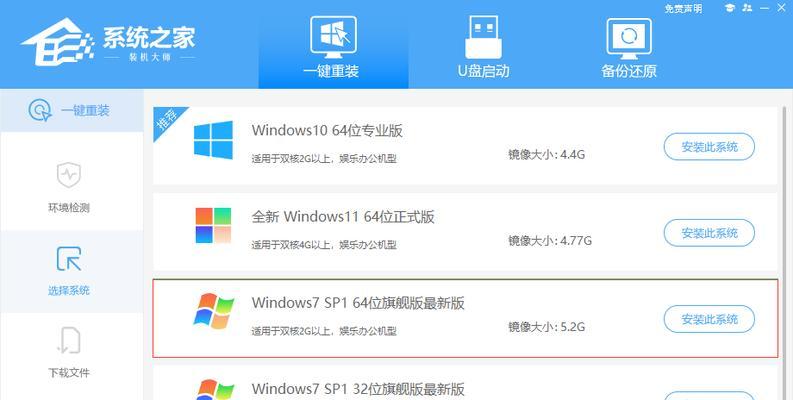在Win7系统中,任务栏是我们经常使用的一个功能区域,而将桌面图标放到任务栏上可以更方便地访问和管理。本文将介绍如何将Win7显示桌面图标放到任务栏,通过简单的步骤实现个性化操作。
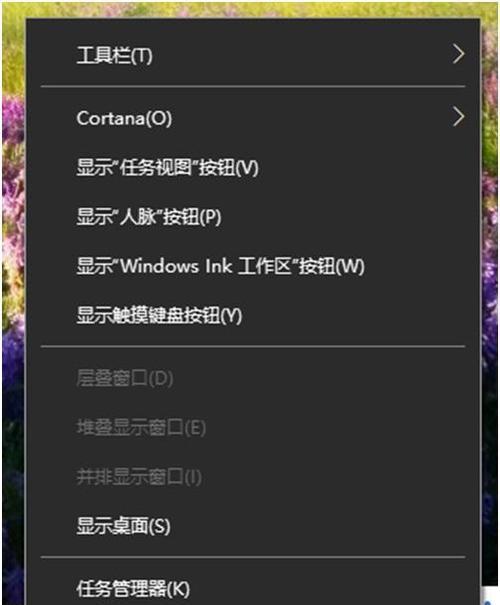
一:打开“个性化”设置
在电脑桌面上右键点击空白处,在弹出的快捷菜单中选择“个性化”选项,进入系统个性化设置界面。
二:点击“任务栏”
在个性化设置界面中,找到并点击“任务栏”选项,打开任务栏相关的设置。
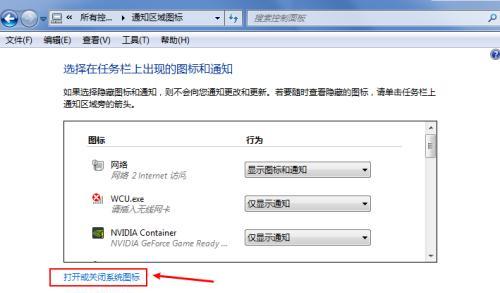
三:选择“任务栏图标”
在任务栏设置界面中,找到“任务栏图标”选项卡,点击进入。
四:勾选“显示桌面”
在“任务栏图标”选项卡中,找到“显示桌面”选项,在其前面的复选框中打勾,表示要将桌面图标显示在任务栏上。
五:保存更改
在勾选完“显示桌面”后,点击界面下方的“应用”按钮,将更改保存。

六:返回桌面查看效果
保存更改后,可以点击右下角的“显示桌面”按钮,或使用快捷键Win+D,返回桌面查看效果。
七:调整桌面图标大小
有时候放到任务栏上的桌面图标可能会显示得很小,我们可以通过右键点击任务栏上的桌面图标,选择“视图”->“大图标”等选项,调整图标显示大小。
八:设置桌面图标显示顺序
默认情况下,任务栏上的桌面图标显示的顺序是按照添加到任务栏上的顺序排列的。如果希望对桌面图标进行自定义排序,可以右键点击任务栏上的桌面图标,选择“排序方式”,然后选择“手动”,随后可以按照自己的需要拖拽调整顺序。
九:添加其他常用程序到任务栏
除了显示桌面图标,我们还可以将其他常用程序添加到任务栏上。可以通过在开始菜单中找到需要添加的程序,然后右键点击该程序,在弹出的菜单中选择“固定到任务栏”。
十:删除不需要的图标
如果任务栏上有一些不再需要的图标,可以右键点击图标,选择“从任务栏中取消固定”,即可将其移除。
十一:启用任务栏小工具
除了图标,任务栏还可以显示一些小工具,例如日历、天气等。可以右键点击任务栏上的空白区域,选择“工具栏”->“新建工具栏”,在弹出的窗口中选择需要添加的小工具文件夹,即可将其添加到任务栏上。
十二:调整任务栏图标位置
如果希望调整任务栏上图标的位置,可以右键点击任务栏上的空白区域,选择“任务栏设置”,在弹出的界面中找到“任务栏位置”选项,选择合适的位置。
十三:更多任务栏设置选项
除了以上提到的设置,Win7还提供了许多其他个性化设置选项,例如是否显示通知区域图标、是否自动隐藏任务栏等等。用户可以根据个人喜好进行调整。
十四:享受个性化操作带来的便利
通过将Win7显示桌面图标放到任务栏上,我们可以更方便地访问和管理桌面图标,提高工作效率和使用体验。
十五:
本文介绍了如何将Win7显示桌面图标放到任务栏的简便步骤。通过打开“个性化”设置,勾选“显示桌面”选项,并进行相应的调整,我们可以实现个性化的操作,更好地管理和访问桌面图标。希望读者可以通过本文的指导,轻松实现自己的个性化设置,提升系统使用体验。