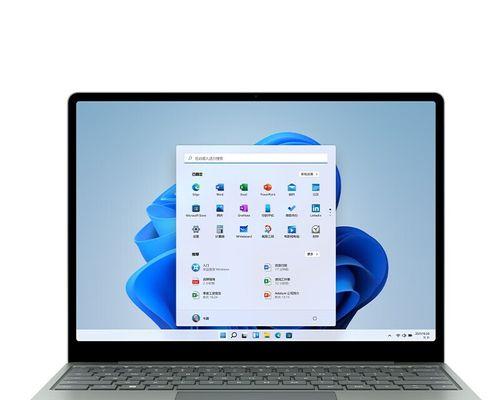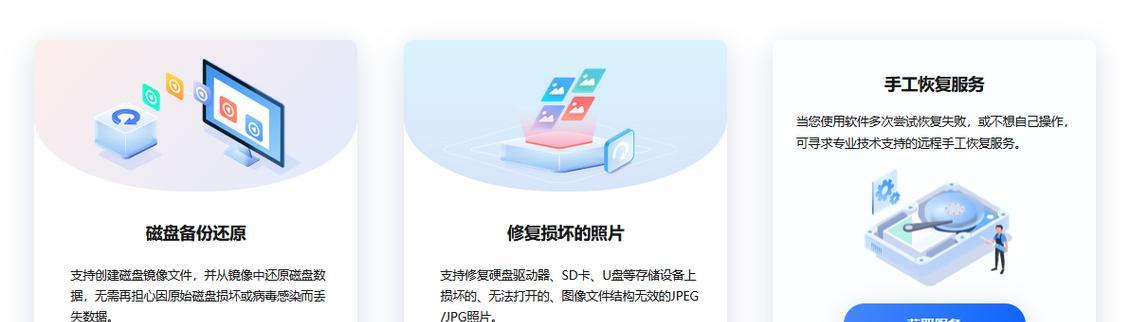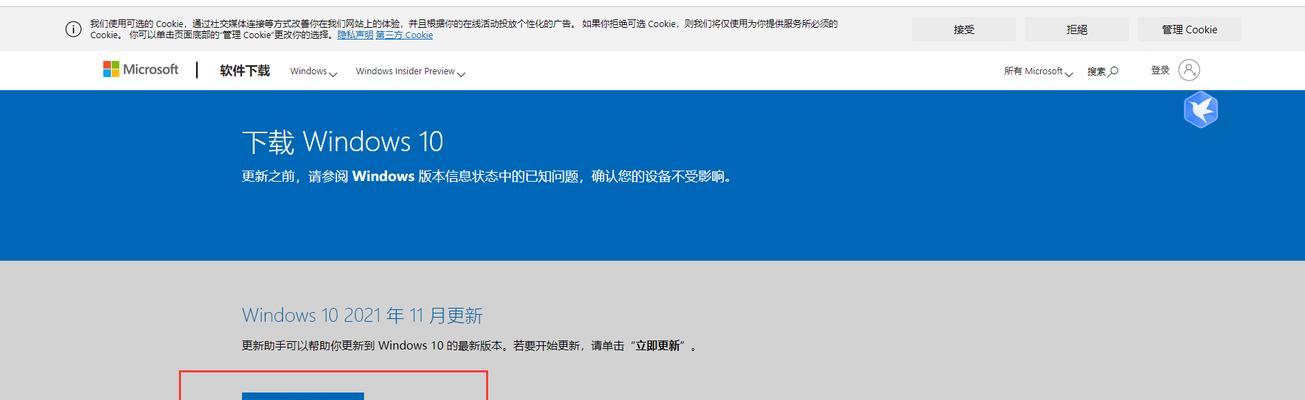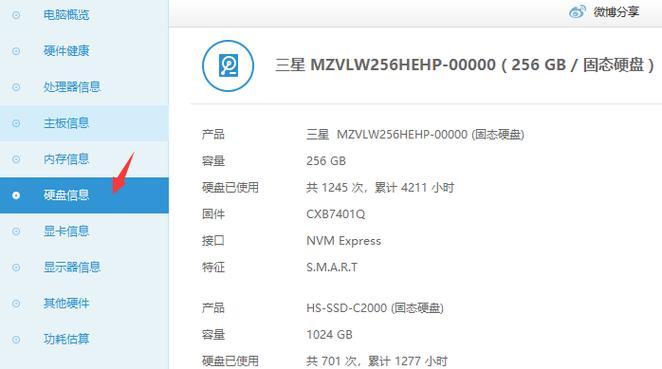在使用Windows操作系统时,偶尔会遇到Windows资源管理器停止工作导致的黑屏问题,这不仅会影响工作效率,还可能导致数据丢失。为了帮助用户有效解决这一问题,本文将提供一些实用的解决方法和技巧。

1.检查系统错误日志
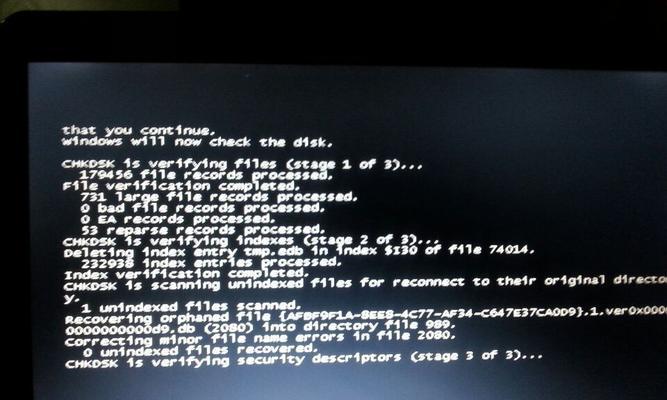
通过查看系统错误日志,可以了解到具体的错误信息,从而有针对性地解决问题。
2.运行系统文件检查器
运行系统文件检查器可以扫描并修复系统文件中的错误,可能会解决导致资源管理器停止工作的问题。

3.更新系统和驱动程序
及时更新操作系统和相关驱动程序可以修复一些已知的错误和漏洞,以提高系统稳定性。
4.禁用不必要的启动项
过多的启动项可能会占用过多系统资源,导致资源管理器停止工作,禁用不必要的启动项可以提高系统性能。
5.清理系统垃圾文件
定期清理系统垃圾文件可以释放磁盘空间,提高系统的运行效率,从而减少资源管理器停止工作的可能性。
6.优化系统性能设置
调整系统性能设置,如关闭动画效果、减少颜色深度等,可以减轻系统负担,提高系统响应速度。
7.更新安全软件
及时更新安全软件并进行全面扫描,可以排意软件对系统造成的干扰和破坏。
8.卸载冲突软件
一些软件可能与资源管理器发生冲突,导致停止工作,及时卸载冲突软件可以解决问题。
9.检查硬件故障
某些硬件故障可能导致资源管理器停止工作,通过检查硬件设备的状态和连接是否正常,可以解决问题。
10.修复注册表错误
使用专业的注册表修复工具可以扫描和修复注册表中的错误,可能解决资源管理器停止工作的问题。
11.清除临时文件夹
清除临时文件夹中的临时文件和缓存可以减少系统负担,提高系统的运行速度和稳定性。
12.检查硬盘健康状态
通过硬盘检测工具检查硬盘的健康状态,如果存在硬盘问题,可以及时更换或修复。
13.重新安装资源管理器
如果以上方法都无效,尝试重新安装资源管理器,可能会解决停止工作问题。
14.创建新用户账户
创建一个新的用户账户,切换至该账户进行测试,如果问题消失,说明原账户可能出现了一些异常。
15.寻求专业帮助
如果上述方法均无效,建议寻求专业的技术支持,以获取更进一步的帮助和解决方案。
Windows资源管理器停止工作导致的黑屏问题是使用Windows操作系统时常见的故障之一,但通过以上提供的解决方法和技巧,用户可以有效地解决这一问题。在遇到类似情况时,不必恐慌,可以尝试逐一排查解决方案,如果问题依然无法解决,不妨寻求专业帮助。通过保持操作系统和相关软件的更新,并定期清理系统垃圾文件等操作,也可以预防这一问题的发生。