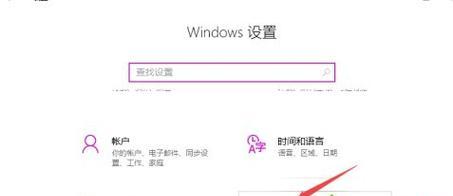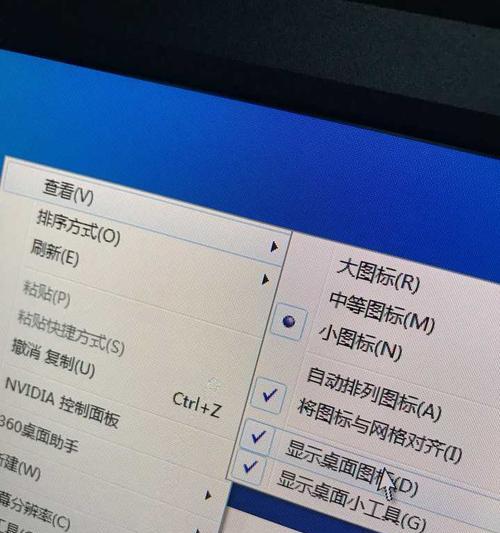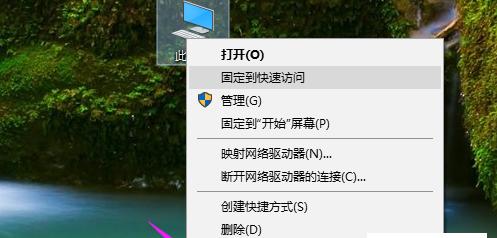人们对于电脑界面的个性化需求也越来越高,随着个人电脑在我们生活中的重要性日益增加。可以让你的电脑桌面更加舒适和便于操作,而其中调整桌面图标大小是个简单却有效的方法。让你快速定制你的电脑桌面,本文将教你如何在Windows系统中更改桌面图标大小设置。

1.调整图标大小的基本方法
你可以自由地调整桌面图标的大小,通过简单的鼠标操作。选择、只需右键点击桌面空白处“显示设置”在弹出的窗口中找到、菜单“缩放和布局”然后通过滑动、选项“更改大小和布局”的滚动条来调整图标的大小。
2.使用快捷键调整图标大小
你还可以利用快捷键来快速调整图标的大小,除了鼠标操作外。只需按下“Ctrl”即可实时调整桌面图标的大小,键并滚动鼠标滚轮。
3.自定义图标大小
你还可以自定义图标的大小、如果你对于预设的图标大小选项不满意。在“显示设置”点击,窗口中“高级缩放设置”然后选择、链接“设置自定义缩放级别”在弹出的窗口中输入你想要的具体缩放百分比即可,选项。
4.设置特定应用程序的图标大小
你还可以设置特定应用程序的图标大小,除了调整整个桌面图标的大小外。只需在“显示设置”窗口中找到“应用和其他项的大小,更改文本”然后点击,选项“应用”下方的“更多缩放选项”并设置相应的图标大小,选择你想要更改图标大小的应用程序,。
5.设置图标网格布局
你可能会发现图标之间的间距并不理想、在调整桌面图标大小后。你可以设置图标网格布局,为了更好地优化桌面布局。选择、只需右键点击桌面空白处“查看”然后勾选,菜单“对齐到网格”选项。
6.使用第三方软件调整图标大小
可以考虑使用一些第三方软件来调整图标大小,如果你想要更多的个性化选择。Rainmeter等软件都提供了更丰富的图标定制选项,让你的电脑桌面更加独特,IconPackager。
7.调整任务栏图标大小
你还可以调整任务栏图标的大小,除了桌面图标。选择、只需右键点击任务栏空白处“任务栏设置”在弹出的窗口中找到,菜单“图标大小”通过滑动滚动条来调整任务栏图标的大小、选项。
8.多显示器环境下的图标调整
你可能需要对不同的显示器进行独立的图标调整,在多显示器环境下。只需在“显示设置”并按照前面的方法进行操作即可、窗口中选择你想要调整图标大小的显示器。
9.调整文件夹图标大小
你还可以调整文件夹图标的大小,除了桌面上的应用程序图标。右键点击它并选择,只需找到你想要调整大小的文件夹“属性”在弹出的窗口中选择、菜单“自定义”并点击,选项卡“更改图标”然后选择你喜欢的图标和大小,按钮。
10.调整快捷方式图标大小
你也可以轻松地调整它们的大小、对于桌面上的快捷方式图标。选择,只需右键点击快捷方式图标“属性”在弹出的窗口中选择,菜单“快捷方式”并点击,选项卡“更改图标”然后选择合适的图标和大小,按钮。
11.图标大小设置的注意事项
你需要注意一些细节,在调整图标大小时。过小的图标可能会导致不便于识别和点击;过大的图标可能会占据过多的屏幕空间。你应根据自己的需求和屏幕分辨率来选择合适的图标大小。
12.图标大小与显示分辨率的关系
图标大小与显示分辨率有密切关系。而在低分辨率的屏幕上,在高分辨率的屏幕上,较大的图标可能会显得过于拥挤,较小的图标可能会显得过于细小。你应该考虑到你的显示分辨率,在调整图标大小时。
13.调整图标大小对系统性能的影响
调整图标大小不会对系统性能产生明显影响。并进行相应的优化,Windows操作系统能够自动适应各种图标大小。你无需担心调整图标大小会降低系统性能。
14.恢复默认图标大小设置
只需按照前面介绍的方法进入,如果你想要恢复默认的图标大小设置“显示设置”并将滚动条恢复到默认位置即可,窗口。
15.个性化你的桌面图标
你可以更好地个性化你的电脑桌面,通过调整桌面图标大小。还能让你的电脑界面更加与众不同,不仅可以提高你的使用体验。快来尝试吧!
你已经学会了如何调整桌面图标大小、通过本文的介绍。快捷键、无论是通过基本操作,你都可以根据自己的需求来定制你的电脑桌面、还是使用自定义选项和第三方软件。希望本文能够为你提供一些启示,让你的电脑界面更加舒适和独特,调整图标大小只是个性化桌面的一个方面。
如何自定义桌面图标大小——让你的主题个性化定制
以适应我们的视觉习惯或者主题要求,我们经常希望能够将桌面图标的大小进行个性化定制,在使用Windows系统时。以便快速自定义桌面图标大小,本文将为大家提供一个简单的方法、然而,使您的主题更加个性化,许多人对于如何更改桌面图标大小一无所知。
1.打开“显示设置”界面
可以通过右键点击桌面空白处,在Windows系统中,然后选择“显示设置”来进入相关设置界面。
2.找到“缩放和布局”选项
在“显示设置”找到并点击,界面中“缩放和布局”选项。这个选项允许我们更改屏幕上元素的大小。
3.调整桌面图标大小
在“缩放和布局”可以看到一个名为,选项中“应用和其他项的大小,更改文本”的滑动条。即可更改桌面图标的大小、调整图标大小的百分比,通过拖动滑动条。
4.调整图标大小后显示效果的预览
Windows系统会提供实时的预览效果,在调整图标大小的过程中。您可以根据预览效果来确定的图标大小。
5.自定义图标大小的注意事项
需要注意一些问题,在自定义图标大小时。以免影响桌面的整体美观度和操作性,确保图标大小不会过大或过小。建议根据实际需要进行个别调整,考虑到不同应用程序的图标大小可能会不同。
6.桌面图标排列方式的调整
我们还可以根据个人喜好调整桌面图标的排列方式,除了调整图标大小。在“显示设置”找到并点击,界面中“桌面图标设置”即可进入相关设置界面,选项。
7.更改图标排列方式
在“桌面图标设置”可以看到一个名为,界面中“布局”的区域。可以调整桌面图标的排列方式、通过选择不同的布局选项。
8.自定义图标排列方式的优势
自定义图标排列方式可以提高桌面的整体美观度和操作性。提高工作效率、您可以根据需要将常用的应用程序放置在便于访问的位置。
9.调整图标大小和排列方式的综合示例
我们来看一个综合示例,为了更好地说明自定义图标大小和排列方式的操作方法。可以将、假设您喜欢较小的图标大小“应用和其他项的大小、更改文本”然后选择紧凑型的图标排列方式,滑动条调整为较小的百分比。
10.调整后的效果
您可以立即看到桌面上图标大小和排列方式的变化,调整完成后。您就完成了桌面图标大小和排列方式的自定义设置,这样。
11.恢复默认设置
可以在,如果您对自定义设置不满意“显示设置”界面中找到“恢复默认比例”以恢复到系统默认的图标大小和排列方式,选项。
12.其他个性化设置
如更改桌面背景,除了更改桌面图标大小和排列方式,Windows系统还提供了许多其他个性化设置选项,窗口颜色等。您可以根据自己的需要进行进一步的个性化定制。
13.自定义主题的导入和导出
Windows系统还支持自定义主题的导入和导出,为了方便他人使用您的个性化主题设置。然后与他人分享,您可以将自己的主题设置导出为一个文件。以快速应用他人的个性化设置,您也可以导入别人分享的主题文件,同时。
14.个性化设置的重要性
同时也能提高我们的工作效率,个性化设置可以使我们的桌面更具个性和美感。我们可以根据自己的习惯和喜好来定制最适合自己的主题,通过自定义桌面图标大小和排列方式。
15.结语
我们可以轻松自定义Windows系统的桌面图标大小和排列方式、使我们的主题更加个性化,通过简单的操作。让您的桌面更加舒适和美观,希望本文所介绍的方法对您有所帮助。