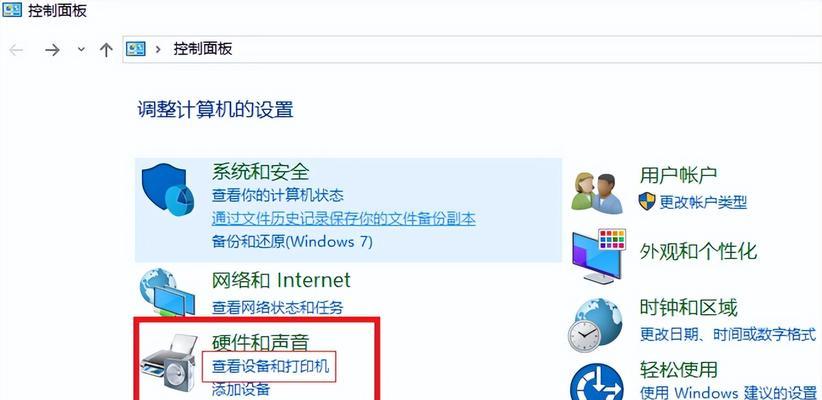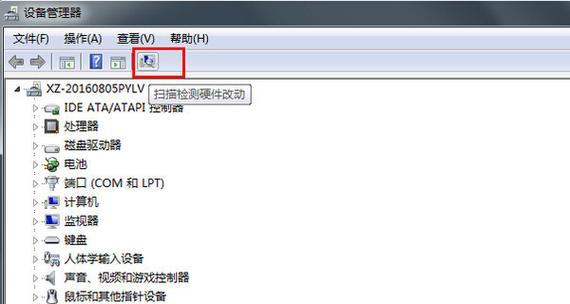在现代办公环境中,网络共享打印机成为了一种常见的设备,它可以通过局域网连接多台电脑进行打印操作。本文将详细介绍如何添加网络共享打印机到电脑,以方便您的办公和打印需求。
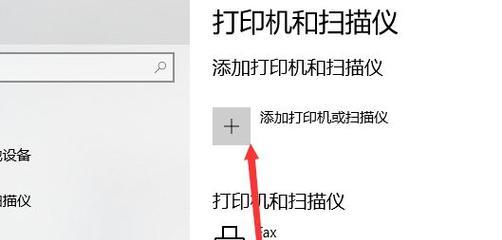
1.打开控制面板
在开始菜单中点击“控制面板”来打开系统设置界面。

2.选择“设备和打印机”
在控制面板中,找到并点击“设备和打印机”选项,进入设备管理页面。
3.点击“添加打印机”
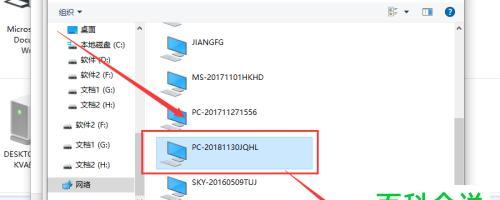
在设备和打印机页面中,点击“添加打印机”按钮,开始添加网络共享打印机。
4.选择“添加网络、无线或Bluetooth打印机”
在弹出的向导对话框中,选择“添加网络、无线或Bluetooth打印机”选项,然后点击下一步。
5.等待搜索打印机
系统会开始搜索可用的网络共享打印机,请耐心等待搜索完成。
6.选择需要添加的打印机
搜索完成后,系统会列出所有可用的网络共享打印机,请根据打印机的名称选择需要添加的打印机,并点击下一步。
7.安装打印机驱动程序
如果系统中没有安装所选打印机的驱动程序,系统会提示你安装驱动程序。按照向导提示,完成驱动程序的安装。
8.设置打印机名称和共享设置
在下一个界面中,可以设置打印机的名称和共享设置。根据自己的需求进行设置,并点击下一步。
9.完成添加打印机
系统会显示一个添加成功的界面,说明网络共享打印机已经成功添加到电脑中。点击完成按钮,完成添加过程。
10.测试打印
为了确保添加成功,可以选择一份文档或者图片进行测试打印。选择打印机并点击打印按钮,观察打印结果。
11.网络共享打印机故障排除
如果在添加或使用网络共享打印机的过程中遇到问题,可以参考故障排除指南来解决常见问题。
12.如何删除网络共享打印机
如果需要移除网络共享打印机,可以在设备和打印机页面中右键点击所需移除的打印机,并选择“删除设备”选项进行操作。
13.打印机权限设置
如果你想限制某些人访问或使用网络共享打印机,可以在共享设置中进行权限设置。
14.如何添加多台网络共享打印机
如果你需要添加多台网络共享打印机到电脑,可以重复以上步骤来添加其他打印机。
15.网络共享打印机的优势和适用场景
网络共享打印机的优势和适用场景,以及如何合理配置和使用网络共享打印机来提高工作效率和便利性。
通过本文介绍的步骤,您可以轻松地将网络共享打印机添加到电脑中。网络共享打印机能够满足办公环境中的多台电脑共享打印的需求,提高了工作效率和便利性。希望本文对您有所帮助。