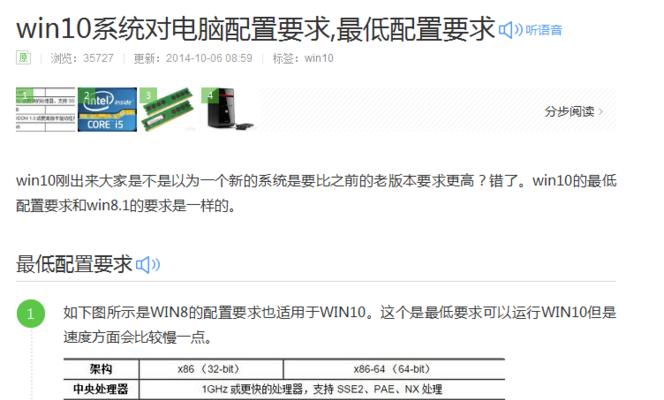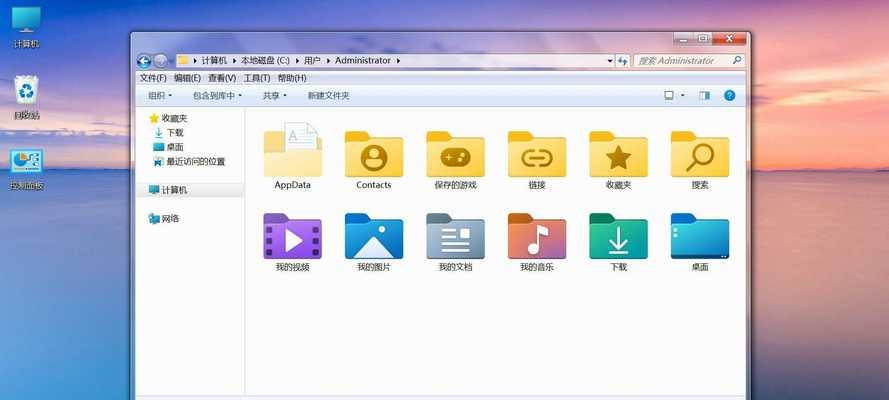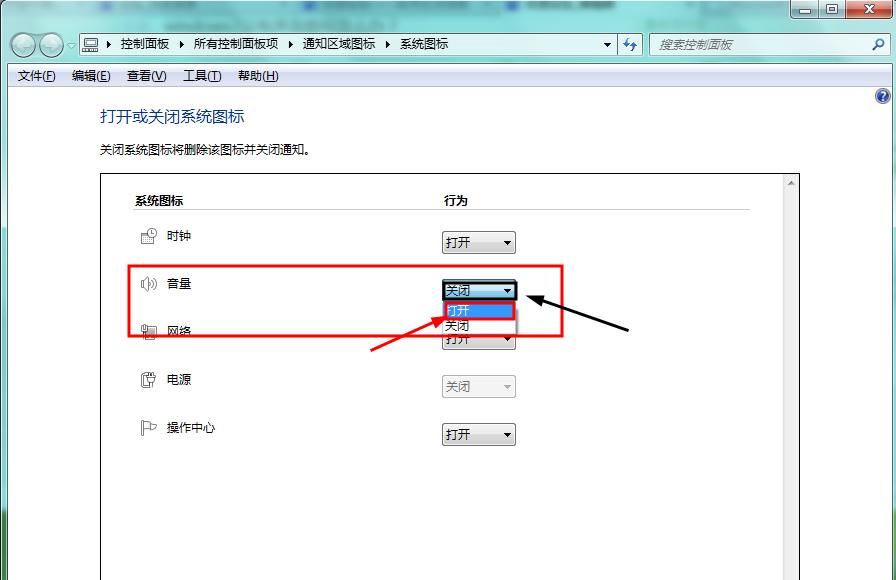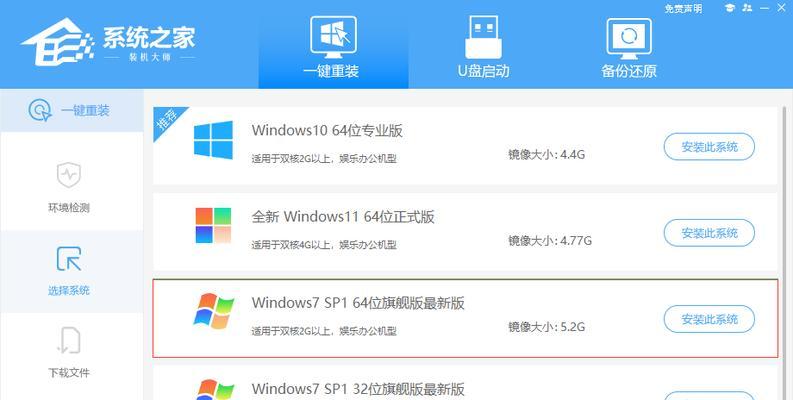在使用Win7系统时,有时候可能会遇到蓝牙图标不见了的情况。这会给我们带来不便,无法正常使用蓝牙设备进行文件传输、音乐播放等操作。下面将为大家介绍一些解决Win7蓝牙图标不见的方法。
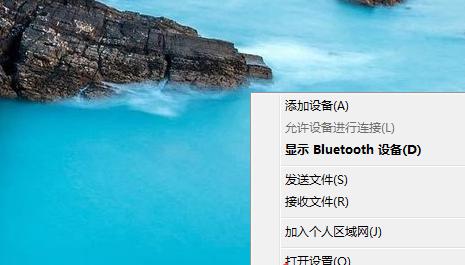
1.检查系统设置
-确认蓝牙是否被禁用
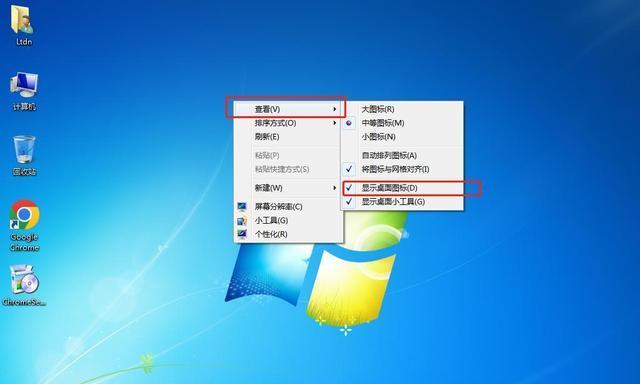
-检查任务栏设置
2.更新或重装驱动程序
-下载最新的蓝牙驱动程序
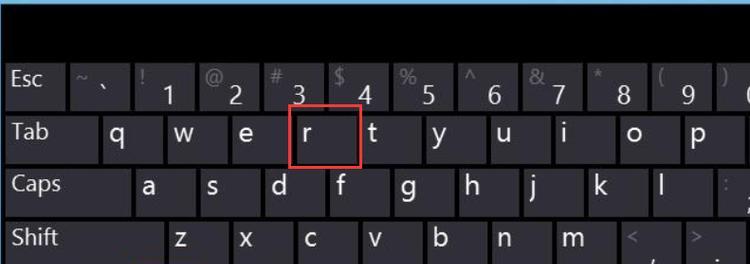
-卸载原有驱动程序并重新安装
3.执行系统自带的故障排除工具
-打开“控制面板”并选择“故障排除”
-选择“硬件和声音”中的“设备和打印机”
4.修改注册表设置
-打开注册表编辑器
-导航至"HKEY_CURRENT_USER\Software\Classes\LocalSettings\Software\Microsoft\Windows\CurrentVersion\TrayNotify"
-删除"IconStreams"和"PastIconsStream"
5.运行系统文件检查工具
-打开命令提示符窗口
-输入命令"SFC/scannow"并按回车键
6.恢复系统到之前的状态
-打开“控制面板”并选择“系统与安全”
-点击“系统”中的“系统保护”
7.检查是否存在蓝牙硬件故障
-连接其他蓝牙设备检查是否正常工作
-尝试在其他设备上连接同一蓝牙设备
8.清除蓝牙设备配对记录
-进入“设备和打印机”
-找到蓝牙设备并右键点击选择“属性”
9.重新安装蓝牙适配器
-打开“设备管理器”
-右键点击蓝牙适配器并选择“卸载设备”
10.安装第三方蓝牙管理工具
-在互联网上搜索并下载合适的第三方蓝牙管理工具
-安装并运行该工具,查看是否可以显示蓝牙图标
11.检查蓝牙服务是否启用
-打开“服务”
-找到并双击“Bluetooth支持服务”
12.创建新的用户账户
-打开“控制面板”并选择“用户帐户和家庭安全”
-点击“用户帐户”中的“管理其他帐户”
13.更新系统补丁和安全更新
-打开“控制面板”并选择“WindowsUpdate”
-点击“检查更新”
14.检查蓝牙设备是否支持Win7系统
-访问蓝牙设备的官方网站
-确认该设备是否与Win7兼容
15.寻求专业技术支持
-咨询计算机专家或蓝牙设备制造商的技术支持团队
-提供详细的问题描述并遵循专家的指导进行操作
Win7系统中蓝牙图标不见了可能是由于多种原因引起的,但大多数情况下可以通过检查系统设置、更新驱动程序、运行故障排除工具等方法来解决。如果这些方法都无效,可能需要进一步检查硬件问题或者寻求专业技术支持。希望本文提供的解决方法能够帮助读者恢复蓝牙图标并正常使用蓝牙设备。