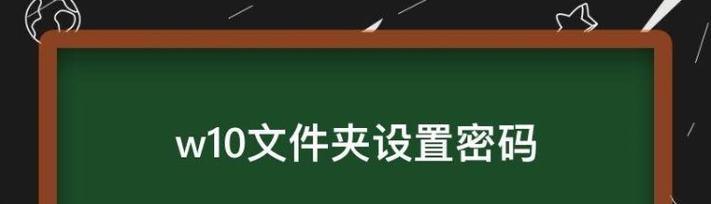在电脑使用过程中,新建文件夹是一个非常基础而且常用的操作。无论是整理文件,存储数据,还是分类管理,新建文件夹都扮演着重要的角色。本文将介绍以电脑如何新建文件夹,并提供了一些实用的操作技巧,帮助您更高效地管理您的文件。
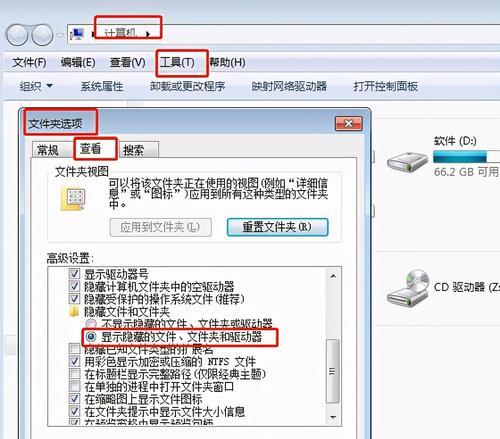
一鼠标右键打开菜单
要在电脑上新建文件夹,最常用的方法是通过鼠标右键。在桌面或者资源管理器中,找到您要创建文件夹的位置,然后单击鼠标右键。这将弹出一个菜单,其中包括了多个选项。
二选择新建文件夹选项
在右键菜单中,选择“新建”选项,然后再选择“文件夹”选项。这将在当前位置创建一个新的空白文件夹。
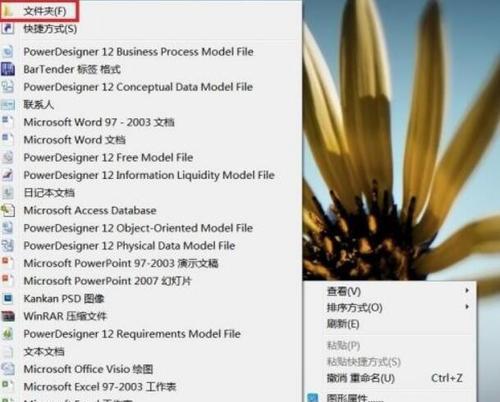
三使用快捷键
除了鼠标右键,您还可以使用键盘快捷键来新建文件夹。在桌面或资源管理器中,按下Ctrl+Shift+N组合键,即可快速创建一个新的文件夹。
四命名文件夹
新建文件夹后,系统会自动为其分配一个默认名称,通常是“新文件夹”。您可以根据需要,将其重命名为更有意义的名称。只需单击文件夹一次,然后按下Enter键,在文本框中输入所需名称,并按下Enter键即可完成重命名操作。
五文件夹位置选择
在新建文件夹时,您可以选择将其放置在桌面、特定文件夹或其他存储位置。只需在右键菜单中选择“新建”选项后,再选择“文件夹”选项之前,导航到所需的位置即可。
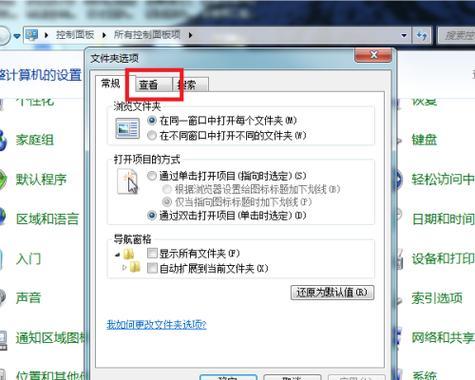
六使用文件管理器
除了桌面上的文件夹,您还可以使用文件管理器软件(如资源管理器)来创建文件夹。只需打开文件管理器,找到所需位置,然后按照上述步骤进行操作即可。
七通过应用程序创建文件夹
某些应用程序也提供了创建文件夹的选项。比如,您在图像处理软件中可以创建一个用于存储编辑后图片的文件夹。这样,您可以更好地组织您的工作。
八快速访问文件夹
如果您经常使用某个文件夹,可以将其添加到“快速访问”栏中,以便更快地打开它。只需右键单击文件夹,选择“添加到快速访问”选项即可。
九文件夹图标自定义
您可以对新建的文件夹进行图标自定义,以使其在大量文件中更易于识别。只需右键单击文件夹,选择“属性”,然后在“自定义”选项卡中选择所需的图标即可。
十文件夹属性设置
除了图标自定义,您还可以在“属性”对话框中设置文件夹的其他属性,如共享权限、安全性等。这些设置可根据您的需求来进行配置。
十一文件夹拖放操作
如果您需要将某个文件移动到新建的文件夹中,可以使用拖放操作。只需选中要移动的文件,然后将其拖动到所需的文件夹上即可完成移动。
十二批量新建文件夹
如果您需要批量创建多个文件夹,可以使用一些辅助工具或命令来实现。比如,在命令提示符中使用“mkdir”命令可以快速批量创建多个文件夹。
十三文件夹排序与分组
在资源管理器中,您可以根据名称、日期、类型等属性对文件夹进行排序和分组。这样,您可以更方便地找到所需的文件夹。
十四删除文件夹
如果某个文件夹不再需要,您可以选择删除它。只需选中文件夹,然后按下Delete键即可。系统将会询问您确认删除操作。
十五
通过本文介绍的方法,您现在应该已经掌握了如何在电脑上新建文件夹的技巧。无论是通过鼠标右键、快捷键,还是使用应用程序,您可以轻松地创建并管理您的文件夹。记住合理命名、自定义图标和设置属性等技巧,将帮助您更高效地使用文件夹功能。祝您在电脑操作中更加得心应手!