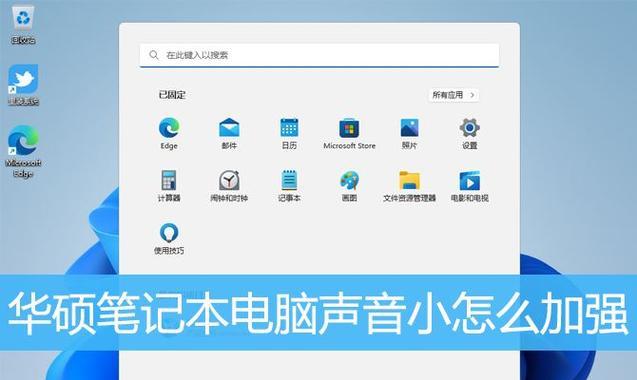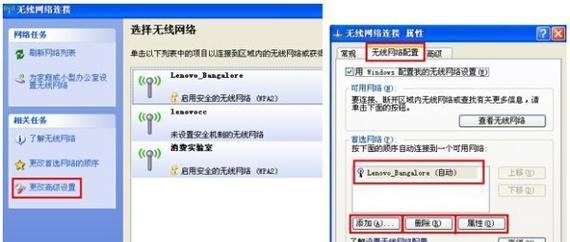笔记本电脑是我们日常工作生活中必不可少的工具,而打印机也是我们常用的办公设备之一。但是,在使用新的打印机时,我们经常需要先添加打印机驱动才能正常使用。本文将为您详细介绍如何在笔记本电脑上添加打印机驱动的简易步骤,帮助您轻松完成设置。

1.查找正确的打印机驱动程序

在添加打印机驱动之前,首先需要确定您所使用的打印机型号,并前往厂商官网下载正确的驱动程序。
2.打开“控制面板”
在开始菜单中点击“控制面板”,进入系统设置界面。

3.找到“设备和打印机”
在控制面板界面中找到“设备和打印机”选项,并点击进入。
4.点击“添加打印机”
在设备和打印机界面中,点击“添加打印机”按钮,开始添加新的打印机。
5.选择“添加网络、蓝牙或无线打印机”
在添加打印机向导中,选择“添加网络、蓝牙或无线打印机”选项,以便进行打印机驱动的添加。
6.手动输入打印机的IP地址或网络名称
根据打印机提供的信息,手动输入打印机的IP地址或网络名称,并点击下一步。
7.等待系统搜索并安装驱动程序
系统将自动搜索并安装与您输入的打印机相匹配的驱动程序,等待系统完成安装过程。
8.选择默认打印机
在打印机安装完成后,系统会自动弹出一个对话框询问是否将此打印机设置为默认打印机。根据个人需求进行选择。
9.进行测试打印
为了确认打印机驱动程序已经成功添加并正常工作,可以进行一次测试打印,确保一切正常。
10.安装其他附加功能
某些打印机可能还具有其他附加功能,如扫描、复印等。如果需要使用这些功能,可以在安装驱动程序时选择相应的选项。
11.更新驱动程序
随着技术的不断进步,打印机驱动程序也会不断更新。定期检查并更新驱动程序,可以提高打印机的性能和稳定性。
12.解决常见问题
在添加打印机驱动过程中,可能会遇到一些常见问题,如驱动不兼容或安装失败等。本节将为您提供一些常见问题的解决方法。
13.寻求技术支持
如果遇到无法解决的问题,可以联系打印机厂商的技术支持团队,获取专业的帮助和指导。
14.关闭控制面板
当您完成打印机驱动的添加后,可以关闭控制面板,回到桌面界面。
15.祝您使用愉快!
通过以上简易步骤,您已经成功添加了打印机驱动,现在可以愉快地使用打印机进行工作和生活了。
通过本文的介绍,您学习了如何在笔记本电脑上添加打印机驱动的详细步骤。添加打印机驱动是使用新打印机的必要步骤,掌握了这些方法,您将能够轻松完成设置,并顺利使用打印机进行各种打印任务。希望本文对您有所帮助,并祝您使用愉快!