在使用电脑的过程中,由于各种原因我们可能需要对电脑进行格式化,以清空所有数据并重置系统。Win7系统作为较为常用的操作系统之一,本文将介绍如何使用Win7系统自带工具进行全盘格式化,确保数据安全。
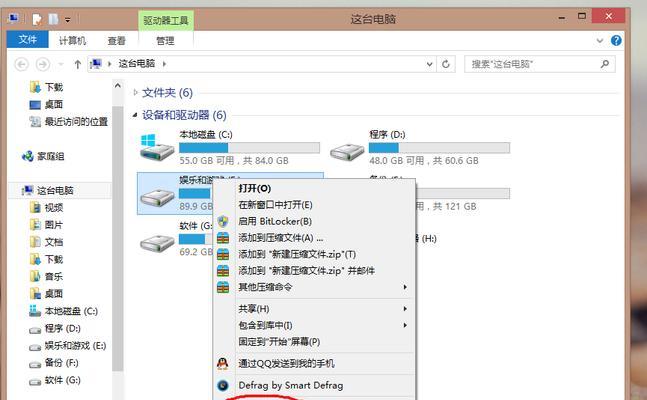
段落
1.确定备份重要数据
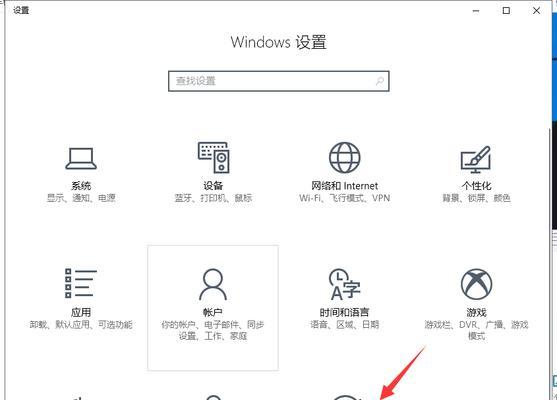
在进行格式化之前,首先需要备份所有重要的数据。可以将这些数据复制到外部硬盘、U盘或者云存储空间中,以免数据丢失。
2.准备安装盘或者启动盘
为了进行全盘格式化,需要准备一个Win7系统的安装盘或者启动盘。如果没有,可以从官方网站下载或者借用他人的安装盘。
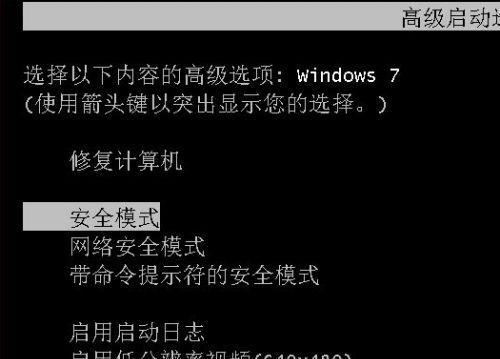
3.插入安装盘或者启动盘
将准备好的安装盘或者启动盘插入电脑光驱,并重启电脑。
4.进入BIOS设置
在电脑启动时按下相应的按键(通常是Del键或F2键)进入BIOS设置界面。
5.设置启动项
在BIOS设置界面中,找到并选择启动项设置,将光驱设置为第一启动项。保存设置后重启电脑。
6.进入系统安装界面
根据提示,在启动时按任意键进入系统安装界面。
7.选择语言和地区
在系统安装界面中,选择所需的语言和地区。
8.点击“下一步”
在系统安装界面中,点击“下一步”按钮,进入下一步操作。
9.点击“安装”
在系统安装界面中,点击“安装”按钮,开始系统安装过程。
10.接受许可协议
在安装过程中,会出现许可协议,点击“接受”按钮进行下一步操作。
11.选择分区并删除所有分区
在分区选择界面中,选择要进行格式化的硬盘分区,点击“删除”按钮删除所有分区。
12.确认删除操作
在删除分区时会出现警告信息,点击“是”按钮确认删除操作。
13.新建分区
在分区选择界面中,点击“新建”按钮新建分区。
14.格式化分区
在新建分区界面中,选择分区大小,并选择文件系统为NTFS格式。点击“应用”按钮进行格式化操作。
15.系统安装完成
格式化操作完成后,系统会自动进行安装。等待安装过程完成后,即可重新启动电脑,并获得一个全新的Win7系统。
通过以上步骤,我们可以利用Win7系统自带工具对电脑进行全盘格式化,彻底清空所有数据并重置系统。在进行格式化之前一定要备份重要数据,以免丢失。格式化操作需要谨慎操作,确保选择正确的分区并备份好数据。格式化完成后,我们可以重新安装系统,获得一个全新的Win7系统。




