共享打印机在家庭网络或办公环境中起着重要的作用,但是有时候我们可能会遇到Win10无法发现共享打印机的问题。本文将为您提供解决该问题的一些方法和步骤,希望能够帮助您快速解决这一困扰。
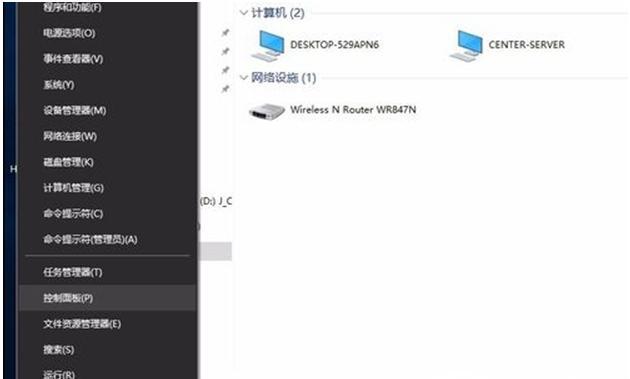
1.检查网络连接是否正常
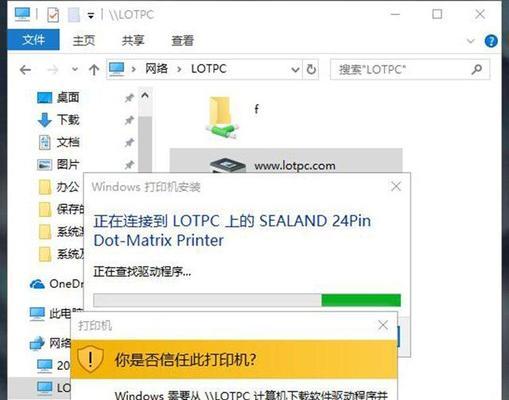
-确保您的电脑和共享打印机都连接在同一个网络上,并且网络连接正常。检查网络连接是否稳定,确保没有任何中断或故障。
2.确认共享打印机已正确设置
-在共享打印机所连接的计算机上,确保已正确设置共享选项,并且其他计算机可以访问该共享打印机。检查共享设置,确保没有任何权限或安全设置阻止其他计算机访问该共享打印机。
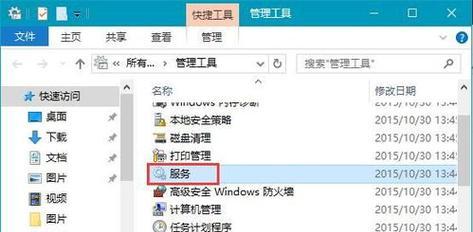
3.验证网络发现已启用
-在Win10系统中,验证网络发现功能是否已启用。前往“设置”>“网络和Internet”>“Wi-Fi”>“高级选项”,确保“网络发现”选项处于启用状态。
4.检查防火墙设置
-有时候防火墙设置可能会阻止共享打印机的发现。在Win10系统中,前往“控制面板”>“系统和安全”>“WindowsDefender防火墙”,确保防火墙设置不会阻止共享打印机的发现。
5.重启计算机和打印机
-有时候问题可能是由于网络或设备故障引起的,尝试重新启动您的计算机和共享打印机,重新建立连接并刷新网络设置。
6.更新或重新安装打印机驱动程序
-有时候问题可能是由于过时或损坏的打印机驱动程序引起的。尝试更新或重新安装共享打印机的驱动程序,以确保与Win10系统兼容并正常工作。
7.手动添加共享打印机
-如果以上方法都没有解决问题,您可以尝试手动添加共享打印机。前往“设置”>“设备”>“打印机和扫描仪”,点击“添加打印机或扫描仪”,按照提示手动添加共享打印机。
8.检查工作组或域设置
-如果您的计算机处于工作组或域网络中,确保所有计算机都处于相同的工作组或域中,并且网络设置正确。任何不匹配的设置都可能导致无法发现共享打印机。
9.检查共享打印机所连接的计算机是否开机
-确保共享打印机所连接的计算机处于开机状态,如果该计算机关闭或处于休眠状态,共享打印机将无法被Win10系统发现。
10.重启网络路由器
-有时候问题可能是由于网络路由器引起的,尝试重新启动您的网络路由器,以重新建立网络连接并刷新网络设置。
11.更新Win10系统
-确保您的Win10系统是最新的版本。有时候问题可能是由于系统的某些bug或错误引起的,通过更新系统可以修复一些可能导致共享打印机无法发现的问题。
12.检查电脑和打印机的IP地址设置
-确保您的电脑和共享打印机的IP地址设置正确,并且在同一子网内。检查IP地址设置,确保没有任何冲突或错误。
13.使用专业网络故障排除工具
-如果您是一个有经验的用户,您可以尝试使用专业的网络故障排除工具来识别和解决共享打印机无法发现的问题。这些工具可以帮助您分析网络连接和设置,找出问题的根本原因。
14.咨询网络管理员或技术支持
-如果您尝试了以上所有方法仍然无法解决问题,建议咨询您的网络管理员或技术支持团队寻求进一步的帮助和指导。他们可能会有更专业的解决方案。
15.维护计算机和打印机的常规保养
-定期对您的计算机和共享打印机进行常规的清洁和维护,确保设备处于良好的工作状态。清理灰尘,更换耗材,保持设备的正常运行,有助于减少一些潜在的问题。
Win10无法发现共享打印机可能是由于多种原因引起的,但大多数情况下可以通过检查网络连接、共享设置、防火墙设置等方法来解决。如果问题仍然存在,可以尝试更新驱动程序、手动添加打印机等进一步的解决方法。如果以上方法都无效,建议咨询专业人士的帮助。定期维护和保养设备是确保共享打印机正常工作的重要步骤。




